Many users, especially system administrators, often need to connect to a remote server or workstation to perform technical work or provide assistance with some applications, so Microsoft developers have provided this capability in their operating systems. As a result, our editorial team decided to make a guide on how to install RSAT and other remote access tools to be able to service your computer from anywhere with an internet connection.
What is RSAT?
Microsoft has been releasing operating systems for organizing servers under the Windows Server brand for a very long time, but the first versions of this software could use remote control of other computers only via an RDP connection, which is not very convenient, since all data disappeared after a communication session. Subsequently, this defect was eliminated in server versions of the OS, and starting from the seventh generation of standard Windows products, users have the opportunity to install a special module that performs remote connection without being tied to RDP technology.
The RSAT software package, which stands for Remote Server Administration Tools, allows you to establish communication with a remote system without resorting to using the desktop, but at the same time, the administrator gets access to all the main sections of the computer, including editing the registry, installing roles, delimiting access rights, and etc. Moreover, this method makes it possible to connect simultaneously to all users within the same domain, without heavy load on the server, which is very convenient, for example, when using the SQL-Server platform in large enterprises.
Installing RSAT on Windows 10

There are four important things to consider before installing RSAT:
- in server versions of Windows Server, starting from “2012” and “R2”, the RSAT package is built in by default, so there is no need to download it
- RSAT can only be installed on full-featured OS versions, including “Professional”, “Enterprise” and “Education”, a full list of which can be viewed on the official website
https://www.microsoft.combut with the modification “Home Edition” or “Lite Version” this utility will not work, as well as in systems with a single-core architecture of processors
- before installation, it is extremely important to erase all previous remote administration tools, including third-party software, as, according to our experts, this is the main reason for RSAT to work incorrectly
- Windows 10, starting with the October 2018 updates, is already equipped with RSAT administration tools, so after installing this package, all components will already be included
If all of the above requirements are met, you can proceed to download the RSAT file on the resource
https://www.microsoft.com in accordance with the bitness of the operating system and to its subsequent standard installation, which usually takes a long time.
Configuring RSAT Components
After installation, open the “Control Panel” by creating the appropriate request through the search bar of the “Start” menu, where you need to select “Turn Windows features on or off” from the “Programs and Features” section. At the next stage, it remains to find the “Remote Server Administration Tools” item and check the boxes for the necessary modules, after which you can start using the new functions.
According to our specialists, many users are faced with the problem of the absence of administration components in this list, which can happen for many reasons, among which the most common is incorrect installation of the language localization, which must be changed to EN-US by opening the “Time and language” tab through a request to search for the start menu and select “English (United States)” and confirm with the “Use as primary language” button, after which you will need to reboot the system.
In addition, after the automatic Windows 10 update from October 2018, all remote administration tools disappear, as a result of which you will have to reinstall the RSAT package or simply run the command Get-WindowsCapability ‑Name RSAT* ‑Online | Add-WindowsCapability ‑Online through the “Power Shell” utility, run as an administrator, which can be opened through a query of the same name in the Start menu search.
It is also important to take into account that in the latest versions, after installing RSAT, all administration modules will already be included, and you can use them by opening the “Administration” section by requesting the “Start” menu.
Connecting via RSAT
At the next stage, in the same section, we find “Server Manager” and double-click to open it, after which the “Monitoring Panel” will appear, allowing you to add servers, create groups, assign roles, and so on, but this can only be done if the computer is in a certain domain. If you need a remote connection to the “Active Directory” from an alternative workgroup, you will need to perform the following steps:
-
create a new console by running the “mmc” command;
-
open “File” — “Add or remove snap-in” — “Active Directory Users and Computers” — “Ok” — “File” — “Save”;
-
hold down “Shift” and click “RMB” on the saved file, where you should select “Run as another user”, after which you need to enter the name and password from the remote computer;
-
at the last stage, it remains to click “RMB” on the “Active Directory Users and Computers” folder and select “Change Domain …”, where you need to specify the domain name and enter the password, after which the structure of the attached “Active Directory” should be displayed.
It is also important to remember that when carrying out such manipulations, it will be ideal to assign administrator rights to both accounts on the connected computers, otherwise this connection may not work.
How to connect to a remote desktop using Windows 10
To remotely connect to another desktop in Windows 10, there is a utility of the same name that can be opened through the Start menu request, but before that, both computers must be prepared, which includes the following steps:
-
view the name of the connected PC;
-
setting a static IP address;
-
setting remote access permissions.
The first step is to find out the name of the computer to which you plan to connect by clicking “RMB” and selecting “Properties” on the “This PC” icon in the “Start” menu or by creating a “System” query here.
Then you should set a permanent IP address due to possible constant disconnections due to its change, for which you need to go to the “Network and Sharing Center” upon request through the “Start” system search bar, where you need to click on the connection name, and in the pop-up window, click “Properties” — “IP version 4 (TCP / IPv4) — “Properties”, where you need to set the “Use the following IP address” section and enter the address 192.168.1.xx — the last digit can be set in the range from 0–255, but must not match the address of the connected computer on the local network.
Next, in the previous “System” block, you will need to select the “Remote Access Settings” section, where in the “Remote Access” tab you need to check the boxes next to “Allow remote assistance connections to this computer” and “Allow remote connections to this computer”, and then click “Apply”.
Next, we look for the program “Remote Desktop Connection” and run it, after which in the “Computer” field we enter the name of the computer or its address, if it is known and click “Connect”, as a result of which a form will appear in which you need to specify the password for the account administrator, but this will happen provided that everything was done correctly before.
After entering the correct password, the desktop of the connected computer will be displayed on the monitor, for which you can work just like your own.
How to connect via macOS
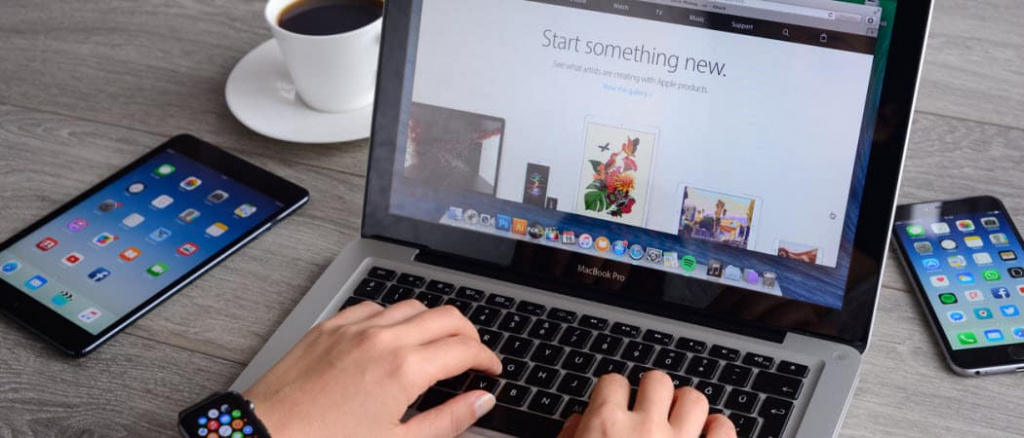
For owners of Apple laptops and other gadgets, Microsoft has also provided the ability to set up a remote connection by downloading the “Remote Microsoft Desktop” application from the official online store “AppStore”. After starting the utility, it remains to enter all the necessary data about the remote system and click “Connect”.
Connection via mobile devices
Users of smartphones running “Android” and “IOS” can also use the program “Remote Microsoft Desktop” downloaded from “Google Play” or “Windows Store” depending on the OS installed on the device.
Installing Third Party Software
Based on the information presented in this material, it becomes clear that all of the above methods of installing remote control are not very suitable for ordinary users due to the complexity of the settings and the need for professional system administration skills, which, according to our experts, is much easier for For these purposes, use third-party platforms, the best of which are:
-
“Team Viewer”;
-
Ammy Admin.
The first utility is easy to use, since it only requires mutual installation on the connected computers of this software, which is available for download on the official website
https://www.teamviewer.comafter which it remains only to find out the partner’s identification number and enter it in the appropriate section, and then, if the connection is confirmed, the monitor will display someone else’s active desktop, which can be controlled as on your computer.
The “Ammyy Admin” platform is very similar in principle to the previous program, that is, to connect, you only need an identifier and confirmation of the connection from the other side, but in addition there is a built-in file manager, launched by pressing the blue icon of the active window, through which you can transfer data one-time up to 140 gigabytes. In addition, the program is equipped with a voice chat for communication between users, which allows it to be used for remote learning. Also, a significant advantage of “Ammy Admin” is the ability to automatically start its own Windows service, which, among other things, allows you to remotely reboot servers and computers, restoring communication with them after loading. As a result, according to our team of specialists, “Ammyy Admin” is best suited for novice system administrators who can connect to any computer on the network without having to go through various complicated settings.
Thank you, we hope this information will be useful for you!

Добавить комментарий
Для отправки комментария вам необходимо авторизоваться.