During various operations in Windows 10, such as installing applications, surfing the Internet, running software, and so on, a lot of temporary files are created that can take up significant disk space and also contribute to a noticeable decrease in system performance. For this reason, our team of experts decided to make a detailed guide on how to delete temporary files in Windows 10 without erasing important data.

Deleting temporary files manually
To delete temporary files on your own, you need to go to the “Temp” directory by pressing “Win + R” and executing “%temp%”, after which you can safely erase all the contents here. The same applies to the “drive with — WINDOWS — TEMP” folder, but important files of installed programs may accidentally get here, as a result of which, after cleaning it, some software may stop working.
Very often, users are faced with the problem of the impossibility of erasing any files, which can occur for many reasons, including:
-
exposure to malware;
-
violation of the integrity of the object;
-
blocking by active processes;
-
lack of access rights;
-
using Windows system object extensions, etc.
In this case, our experts recommend using a simple Unlocker utility that can stop blocking handles and attached processes if necessary, resulting in the required file deletion, but sometimes only after rebooting the OS. At the same time, this tool must be used with extreme caution because of the possibility of destroying important areas of disk space, which can lead to the inevitable reinstallation of the entire system.
Deleting via file storage
To erase temporary files in this way, you will need to click “Start” — “Settings” — “Storage” or “Win + I” and select the desired disk to clean, after which in the “Temporary files” section, check the boxes next to the items “Temporary files”, “Download Folder”, “Empty Trash” and then click “Delete”.
Disk Cleanup utility
Several workflow algorithms can be used to apply this method, including:
-
typing “Disk Cleanup” in the search area of the Start menu;
-
executing the “cleanmgr” command via the “Win+R” call;
-
selecting the “Properties” section after right-clicking on the selected disk.
Then it remains to put a tick on all the items from the list and click “Ok”. You can also try to do a professional cleanup by running the command %systemroot%system32cmd.exe /c cleanmgr /sageset:65535 & cleanmgr /sagerun:65535, as a result of which the list of areas to be removed in the Cleanup window will increase significantly, but our experts do not it is recommended to do this without professional experience in setting up the OS, since incorrect actions here can lead to irreversible changes to the system.
Setting up automatic deletion of temporary files
In the latest versions of Windows 10 with the Creators Update, a very useful feature has appeared to automatically clean up unnecessary objects, which are divided into two or three points, depending on the modification of the OS, these are:
-
auto-delete of temporary files not used in applications;
-
items that have been in the trash for more than a month;
-
downloaded files that have not been used for more than 30 days.
To enable this option, you need to open the “Storage” item of the “Settings” section, move the “Memory Sense” slider to the on position and click “Change how we free up space”, where you need to check the boxes next to the desired actions. In addition, it is possible to perform an immediate cleanup using the “Clear Now” button located at the very bottom of this window.
Also, some advanced users often resort to the option of creating their own cleaning files, for which you will need to open Notepad by requesting it through the Start menu search bar, enter the command — del %TEMP%*.* /f /s /q and save the file with the .bat extension, after which this object can be run at any time to automatically free up space in the “%TEMP%” folder.
Browser cleaning
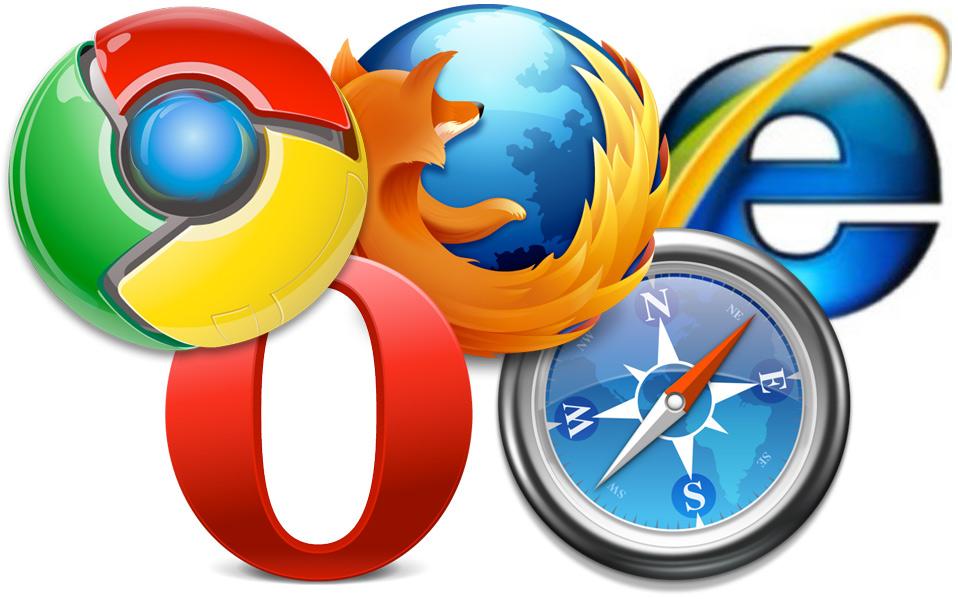
With constant use of the Internet, every time you go to a new page, all data about it is stored in the browser history, which over time leads to severe clogging of the disk with unnecessary files, some of which can be quite large in size. The same goes for application data, downloads, cookies and cache files, which need to be cleaned regularly to prevent disk space from filling up, which leads to a sharp drop in system performance. For this reason, we looked at the work of several popular browsers, in which the algorithms for clearing temporary files differ slightly from each other.
-
In Yandex Browser, the main menu is located at the top right of the dialog box, where you need to click “History” — “Clear History” and mark the areas you need to clear.
-
“Google Chrome” has a similar interface, but here you have to select “More tools” — “Delete browsing data” — “Delete data” or press “Ctrl + Shift + Del” at the same time.
-
To erase the history from the Mozilla browser, you need to go through the main menu, which is located similarly to Google Chrome, go to the “History” — “Delete Now” tabs.
In alternative Internet browsers, all actions for deleting temporary files are performed in approximately the same way.
Disabling hibernation
Deactivating hibernation is also a good method of freeing up disk space, since the files contained in this area are temporary, and they are used to store the system state on the hard drive in order to protect data in the event of a power outage, for example, when a laptop is discharged. As a result, if the computer is stationary, and even more so connected to a UPS, this option can be disabled by calling the command line using “Win + R” — “cmd” by running the “powercfg / h off” command.
Use of Third Party Software
Now there are many programs for cleaning temporary files and configuring other areas of the system, so in this material we will consider only the most famous utilities.
-
“CCleaner” is one of the most popular computer cleaning applications due to its various functions and ease of use, for which you just need to download the program from the official website -
https://www.ccleaner.comand after installation in the right menu “Cleaning” click on the button of the same name. -
“Adbanced System Care” is a more advanced program with many different features, including an antivirus module and a registry editor, but for ordinary users it will be enough to download the distribution from the developer’s resource
https://ru.iobit.comafter installation of which automatic scanning of clogged areas of the system will begin, after which it remains to click “Fix”. -
The utility from the well-known developer of anti-virus software “Kaspersky Cleaner” does not have any settings at all, but after using it, the test computer began to work noticeably faster, and all temporary files were deleted, therefore, our experts consider this application the best choice for novice users.
Thank you for your attention, we hope the information from our material helped you!

Добавить комментарий
Для отправки комментария вам необходимо авторизоваться.