Now laptop manufacturers are trying to do everything to make it convenient to work on a mobile computer in any situation. And for this they equip them with very large and sensitive touchpads. On the one hand, it’s really convenient — you don’t have to “aim” at the tiny touchpad or drive on it with one hand while pressing the mouse buttons with the other.
On the other hand, often the touchpad is too sensitive. And it interferes with work, especially associated with typing a large amount of text. Accidental touches not only twitch the cursor, but can also lead to unnecessary, annoying, and sometimes harmful clicks. And in this case, it is better to disable the touchpad.
We figure out how to enable and disable the touchpad on a laptop.
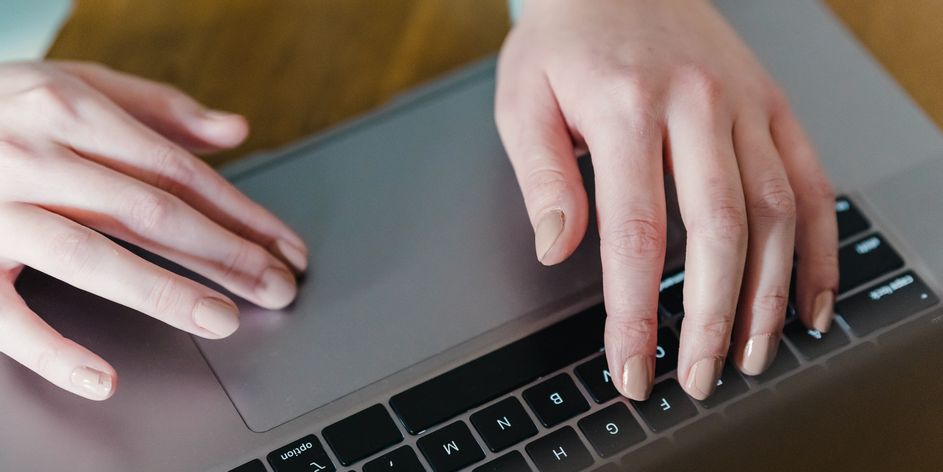
How to enable and disable the touchpad on a laptop with function keys
The vast majority of mobile computers support enabling and disabling the touchpad with a special combination of function keys. It remains the case for small things — to find these very buttons on the keyboard.
Instruction:
-
Look for the button on your keyboard marked with a crossed-out touchpad icon. It can be “Space”, F9 or some other key in the F row, and in principle any key;
-
Find the Fn button. In the vast majority of cases, it is located in the lower left corner of the keyboard, between Ctrl and Windows;
-
Press the keys found in points 1 and 2 at the same time.
-
Check. The touchpad must be disabled. Press these two keys at the same time to turn it on again.
It is worth noting that not all computers “remember” the selected touchpad operation mode upon reboot. After turning it on, check the touchpad — if it is active, disable it (if necessary, of course).
If you did not find the shutdown buttons on the keyboard — this is often the case on HP laptops, for example — then carefully inspect the touchpad. If she has a small recess in one of the corners — this is the on / off button. Double-tap it and the touchpad will turn off. Double tap again and it will turn on.
How to enable and disable the touchpad on a laptop if it is manufactured by Synaptics
No need to guess if you have a Synaptics touchpad or not. The vast majority of such components are manufactured by this company. They are installed in both expensive and budget laptops.
There is an easy way to check. Open the tray by pressing the up arrow button in the lower right corner of the screen, near the clock. See the red square icon or the touchpad icon there? If yes, then it is produced by Synaptics.
Instruction:
-
Double click on this icon;
-
In the window that opens, go to the “Device Settings” tab;
-
Click the “Turn off” button.
-
When you need to turn the touch panel back on, repeat the same steps, only in step 3, click “Enable”.
However, there are a couple of “buts”. First, the icon may be hidden. Then you need to open the “Control Panel”, there “Hardware and Sound”, and already there, under the inscription “Devices and Printers”, click on the link “Mouse”. And then you can use the above instructions.
Secondly, the “Turn off” button from point 3 may not be. This means deep system integration of the device. And then you will either have to revise the keyboard again, or disable the component through the BIOS.
How to enable and disable the touchpad on a laptop through the BIOS
The most reliable option that disables the touchpad for any operating systems. But it is also one of the most difficult. Moreover, the maximum difficulty lies in the fact that you need to enter the BIOS somehow.
There are two ways to enter the BIOS on a laptop — through a special key or through the “debug reboot” mode in Windows 10.
How to enter the BIOS on a laptop with “buttons”:
-
Turn off your laptop completely. Reboot and hibernation do not work;
-
Press the power button and immediately start pressing F2.
-
Instead of a white and blue table, do you see the operating system loading? Well, it means that not F2 is used to enter the BIOS, but some other key. The most commonly used are Esc, F8 and Del, but sometimes F1, F3, F9, F11 and F12 are also used. Try them all!
How to enter the BIOS on a laptop with Windows 10:
-
Open the Start menu;
-
Press the Shift key on your keyboard and don’t release it yet;
-
Start reboot and release the Shift key;
-
On the screen that appears, click “Troubleshoot”;
-
Then select “Advanced options”;
-
And on the next screen — “UEFI Firmware Settings”.
-
Everything. Your computer will boot into the BIOS. You should see a white and blue table. If instead of it there are some big animated icons, then most likely you have an Asus motherboard, they like to do this. Somewhere in the lower right corner of the screen there will be an inscription Advanced, click on it.
And if the buttons are large and not animated, then perhaps we are talking about a stripped-down BIOS of some hybrid computers. There’s nothing to be done here.
Now you can disable the touchpad.
Instruction:
-
Using the arrow keys on your keyboard, navigate to the Advanced tab. In most cases, this is enough to press the right arrow key once;
-
Use the arrow keys to select Internal Pointing Device. Often just pressing the down arrow a few times is sufficient;
-
Press Enter. Inscription [Enabled] next to Internal Pointing Device should change to [Disabled];
-
Press F10 and then Enter to confirm the settings.
Everything. The touchpad is disabled. It’s better not to “fumble” more on the BIOS settings, because you can damage the laptop. If you need to enable the touchpad, use the above instructions again, just change the switch next to the Internal Pointing Device item from [Disabled] on the [Enabled].
What to do if these methods do not help?
If you have tried all the options to enable the touchpad, but it still does not work, then update the drivers for it (by downloading from the official website of the laptop manufacturer).
Also if the risk is that it’s just broken. For repairs, you will have to take the laptop to a service center.
How to enable and disable the touchpad on a laptop physically

The most cardinal way, which requires the ability to disassemble and assemble a laptop without breaking it. It involves completely disabling the touchpad by disconnecting it from the motherboard.
Attention! All further actions are considered unauthorized service intervention and will void the warranty. In addition, they can damage the laptop up to a complete loss of performance. Be careful, and at the slightest uncertainty in your actions, it is better to give up the idea of making such an intervention.
Instruction:
-
Search the Internet for instructions on disassembling your laptop. Your task is to find out how the keyboard is removed and whether it is necessary to unscrew the fixing bolts or simply to wring out the plastic fasteners;
-
Remove the keyboard. It is not necessary to turn it off;
-
Locate the cable that runs from the touchpad to the motherboard;
-
Gently prying off the black (or vice versa, white) part of the mount, snap it off;
-
Pull out the touch panel cable;
-
Snap the cable fastener, put the keyboard in place, assemble the device back.
-
Everything. The touchpad is disabled deeply and securely. Now, to turn it on, you will need to disassemble it again and connect the cable to the keyboard.
The author of this material resorted to this method when it was necessary to restore the minimum performance of a PC filled with coffee. The touchpad “caught” phantom clicks. At the same time, it was not disabled either programmatically or in the BIOS (there was simply no Internal Pointing Device item). I had to unplug it from the motherboard.
But, nevertheless, it is not recommended to use this method. All these disassemblies and assemblies with inaccurate intervention can lead to serious damage.

Добавить комментарий
Для отправки комментария вам необходимо авторизоваться.