If the laptop battery is not charging, this is not a reason to panic. In some cases, this can be caused by a single “glitch” of the BIOS’s battery settings or by incorrectly setting the charge parameters.
Therefore, the correct course of action when such a problem occurs:
-
Try resetting the battery settings in the BIOS;
-
Check for the absence of “improvers”;
-
Check the operation of the power supply;
-
Reinstall ACPI battery drivers.
If none of this led to the desired result, then it’s time to take a laptop and carry it to a service center. Or buy a new battery, depending on the nature of the problem.
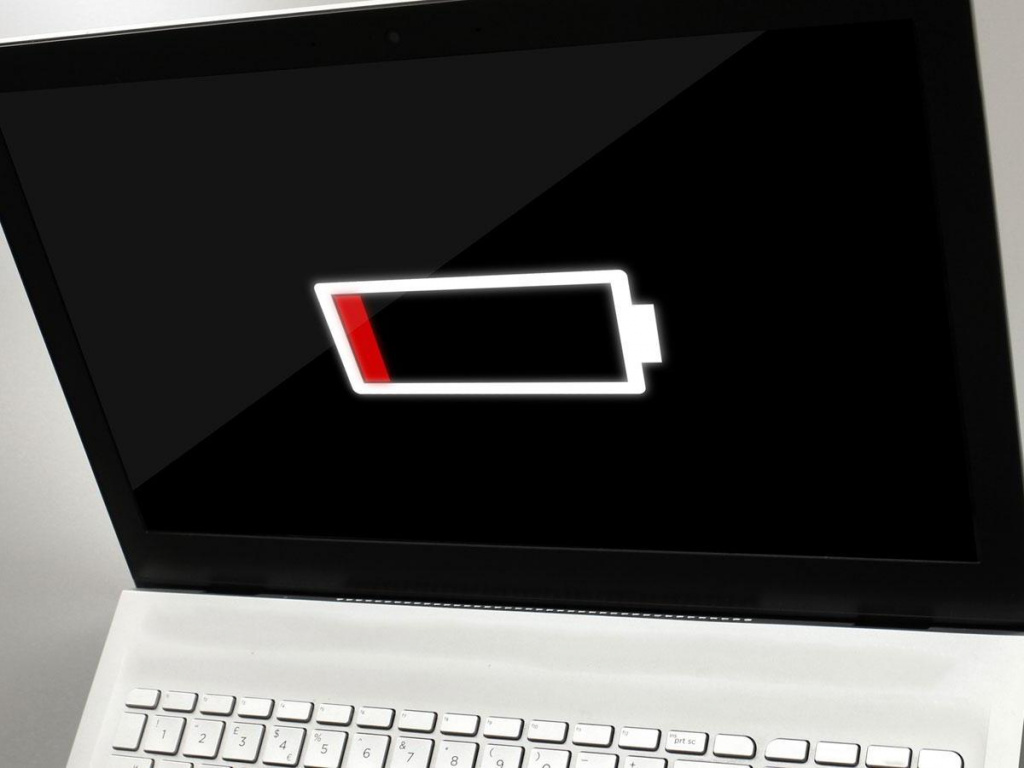
Reset battery settings in BIOS
The BIOS may store incorrect battery usage statistics, causing the battery to stop charging. In this case, a reset is recommended. You don’t have to disassemble the laptop and pull out the “tablet” — there is a simpler and “humane” option.
Instruction:
Turn off your laptop. Disconnect the power supply from it, remove the battery;
-
Press the power button and hold it down for about a minute;
-
Connect your laptop to the network. Do not install the battery;
-
Enter the BIOS, go to the Exit tab by pressing the arrows on the keyboard, select the Restore Defaults item, agree that you really want to restore the settings, and then select Save and Exit;
-
The laptop will start to boot. After that, turn it off again;
-
Connect the battery and power supply, turn on the laptop — and you can continue to use it.
The most difficult point, in fact, is the third one when you need to enter the BIOS. This is implemented differently on different laptops. The general algorithm is as follows — immediately after turning on, you need to press one of the special keys.
Options for “special keys” can be very different. Most often it is Esc, F2 and F8. But sometimes it can be Del, F12, F10… Therefore, it is worth trying a variety of keys. And the BIOS itself most often looks like a white-and-blue table (except for new Asus laptops, there are generally animations all over).
Removing “useful” programs
Some “useful” programs in order to reduce the wear and tear of the laptop battery begin to control the charge. It is believed that if you charge the battery up to 60–80%, it will last longer.
In fact, this statement is not without truth. Lithium-ion batteries do lose capacity as the number of recharge cycles increases. However, programs that control how the battery is charged do not always work adequately with all hardware.
As a result, such a program can, in principle, block the charging process. It is worth reviewing the list of installed applications and removing everything suspicious and “improving computer performance”. And then restart the laptop and check — most likely, the charge will resume.
Checking the operation of the power supply
If hovering over the battery icon shows the message “Connected, not charging”, and at the same time the battery level is rather non-standard (for example, 46% or 72%) — most likely, the problem lies in the power supply.
A more striking symptom of this is the gradual discharge of the laptop with the power supply connected. This means that the PSU simply does not have enough power to charge the battery and keep the computer running at the same time.
In this case, it is recommended to replace the power supply, since they are sold in dozens in electronics stores. It is only important that the new charger is equal in power to the previous one.
Reinstalling laptop ACPI drivers
This is rare, but it happens. For example, when installing an operating system update, drivers are installed “crookedly” on ACPI equipment, as a result of which they can no longer adequately control the operation of the charger and battery.
Reinstalling ACPI drivers is a simple process, since they are already “hardwired” into the Windows operating system and activated by a service that detects the presence of a battery.
Instruction:
Open “My Computer” or “This PC” and right-click anywhere;
-
In the context menu, select “Properties”;
-
In the window that opens, on the left, click on the “Device Manager” item. Only administrators of the computer can access it, so if you are running under a guest or regular account, switch to an administrative account and repeat all these steps;
-
Open the “Batteries” section and find the item related to ACPI there. Right click on it;
-
Select “Delete” from the context menu, and then confirm your intention to delete.
-
Now the laptop needs to be restarted. Just reboot, not turn off and on. Drivers should be fine.
If none of the methods worked
Most likely the problem is in the power supply. Batteries do not break “suddenly”, a complete loss of functionality is preceded by a long and slow wear. So there is no need to buy a new battery.
It is recommended that you first contact the service center, where they will diagnose and determine what exactly is broken in the laptop.

Добавить комментарий
Для отправки комментария вам необходимо авторизоваться.