
How to change keyboard layout in Windows 10
Many Windows users, especially those who work with large amounts of textual content, often experience problems switching the input language correctly for various reasons, which may include:
-
keyboard failure;
-
forgetfulness or incomplete pressing of «Alt + Shift» when typing, when the user looks at the keys, and not at the monitor screen;
-
malware activity;
-
conflict with other programs and so on.
As a result, our experts decided to make a complete guide on how to change the keyboard layout in Windows 10 and get rid of the above inconveniences.

Changing the input language in the standard way
To change the layout in Windows 10, by default, you use the simultaneous pressing of the Alt + Shift or Win + space keys. In the first case, switching occurs instantly, and when using the second option, an auxiliary window for confirming the choice of language appears. It is still possible to change the layout by clicking LMB on the corresponding icon in the Windows system tray near the clock.
Change keyboard shortcuts
Most users get used to certain key combinations during their work, as a result of which they feel discomfort when working with standard OS settings. In view of this, Microsoft developers have provided the ability to change the options for changing different input languages.
In different versions of Windows 10, the algorithm for replacing language settings is different, so starting from October 2018, the sequence of actions will be as follows:
-
open «Settings» by querying the «Start» search bar or by pressing «Win + I»;
-
select Devices — «Input» — «Advanced keyboard settings» — «Language bar settings»;
-
go to the tab «Keyboard switching» — «Change keyboard shortcut» and specify the preferred settings that will be applied without rebooting.
In earlier versions of the tenth generation of Windows, you must do the following:
-
open the «Control Panel» through the search bar of the «Start» menu;
-
select «Large icons» next to the inscription «View»;
-
click «Language» — «Advanced options» — «Change language bar shortcuts» — tab «Keyboard switching» — «Change keyboard shortcut» and make the required settings.
According to our experts, a small flaw in Windows is the need to separately change the layout method on the lock screen, for which you should:
-
— go to the «Control Panel» in the above way or by executing the «control» command after pressing «Win + R»;
-
— click on the left «Hours and region» — «Regional standards» — tab «Advanced»;
-
— click «Copy settings», where in the window that opens below you will need to check the boxes «Welcome screen and system accounts» and «New user accounts», and then click «OK» to confirm the changes.
This option can still be enabled using the command line called «Win + R» — enter «cmd», after which you need to execute the command — reg add «HKU.DEFAULTKeyboard LayoutToggle» /v Hotkey /t REG_SZ /d 2 /f, where the expression «d2» corresponds to the combination «Ctrl+Shift», and when it is changed to «d1», the layout will be changed by pressing «Alt+Shift».
Enabling automatic layout switching
Sometimes users forget to switch the language, for example, when chatting with someone in European and editing some English text at the same time, which can lead to the inevitability of redoing a large amount of work, so, in our opinion, it is better to immediately activate the automatic layout switching function in different windows, which is disabled by default.
To do this, find «Advanced keyboard options» through the «Options» section, as described above, and check the box «Allow me to select an input method for each application window.»
Adding layouts and languages
At first, it is worthwhile to immediately understand the difference between the concepts of «language» and «layout», which can be different for the same language. This is due to the fact that, for example, in EU, a sequence like «qwerty» is mainly used, and in other regions the arrangement of letters on the keyboard can differ significantly, which will not allow a person to comfortably cope with typing. For this reason, Windows has the ability to install different languages and layouts, which will require the following steps:
-
click on the language bar in the system tray and click «language settings»;
-
select the language to install from the list by clicking «Add language» — «Next»;
-
uncheck the «Set as Windows interface language» checkbox if there is no need to use this option.
The new layout will now be available along with the others installed previously, but it is also possible to add other keyboard layouts by clicking on the «Settings» item under the layout name in the list, after which you need to mark the desired option and click «+Add Keyboard».
Screen keyboard
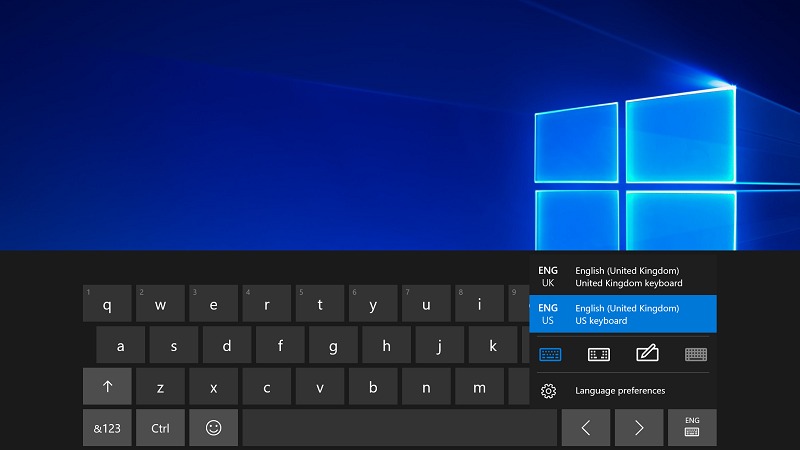
This internal program is very often used when a hardware keyboard breaks down, as well as in case of suspicion of malware activity in the system that can read passwords and other important information during physical typing. In addition, this option is now used to support operation through the touch screens of tablets and smartphones.
There are several algorithms for launching the on-screen keyboard, including:
-
calling the «Taskbar» context menu by pressing RMB at the very bottom of the desktop, where you need to click «Show touch keyboard button», which will appear near the system clock;
-
go to the «Start» menu — «Settings» — «Accessibility» — «Keyboard» — translate the slider «Enable the on-screen keyboard»;
-
search query start menu;
-
pressing «Win + R» with the command «osk»;
-
executing the «Win + U» combination.
According to the experts of our publication, if this program does not start using the above methods, then its service is probably disabled, and therefore you will need to run «services.msc» through «Win + R» and find the «Touch Keyboard Service» in the list to enable it. If, on the contrary, the on-screen keyboard appears after any keystrokes, you need to go to the «Ease of Access Center» — «Using a computer without a mouse» section through the «Start» search box, and then uncheck «Use on-screen keyboard».
Troubleshooting Language Bar Issues
Users sometimes face some difficulties when switching layouts, as a result of which we decided to talk about the most common such complications.
If the language bar icon suddenly disappeared, then it is advisable to go along the path «Start» — «Settings» — «Personalization» — «Enabling system icons» and set the slider «Input indicator» to the «on» position. It also happens that it is impossible to change the layout, as a result of which you need to turn off the «Sticky Keys» option in the «Options» — «Ease of Access» — «Keyboard» menu, and also try to stop the «Touch Keyboard Service», as described in the previous subheading.
According to our experts, the disappearance of any of the layouts may indicate damage to the system due to a physical malfunction of the hard drive or malware activity, so it is advisable to immediately check your computer for viruses, and you can do it for free on the official Dr.Web website.
Using Third Party Applications
Many copywriters and other users who constantly work with large amounts of textual information often use various third-party programs that greatly simplify the workflow, among which the most popular are «Mkey», «Punto Switcher» and «MapKeyBoard».
The functionality of the «Mkey» application allows you to assign a huge number of «hot» keys and combinations to perform almost any action, including switching layouts, launching programs, managing multimedia applications, rebooting, operations with files, folders, and so on.
The main purpose of «Punto Switcher» is to automatically change the layout and transliteration of words in case of incorrect printing of texts. Immediately after installing this program, it will work in normal mode, so in the settings it is advisable to turn off only the sound notification as unnecessary.
«MapKeyBoard» is suitable for those who have a partially broken keyboard or have a habit of using a non-standard layout, as this software allows you to remap any keys. At the same time, to reset all actions in the interface, the «Reset keyboard layout» button is used, and the settings made will be valid even without starting the program after a reboot.
Thank you for your attention, we hope this information was useful to you!
Добавить комментарий
Для отправки комментария вам необходимо авторизоваться.