Users add additional fonts to the 10th operating system for various reasons: this may be due to the need to create a specific document or perform a series of work with photographs, for example. But at some point, the downloaded elements become irrelevant, and they don’t disappear anywhere, that is, they simply clog the operating system. The question arises: how to remove fonts? Our experts will suggest the best way to solve the problem.
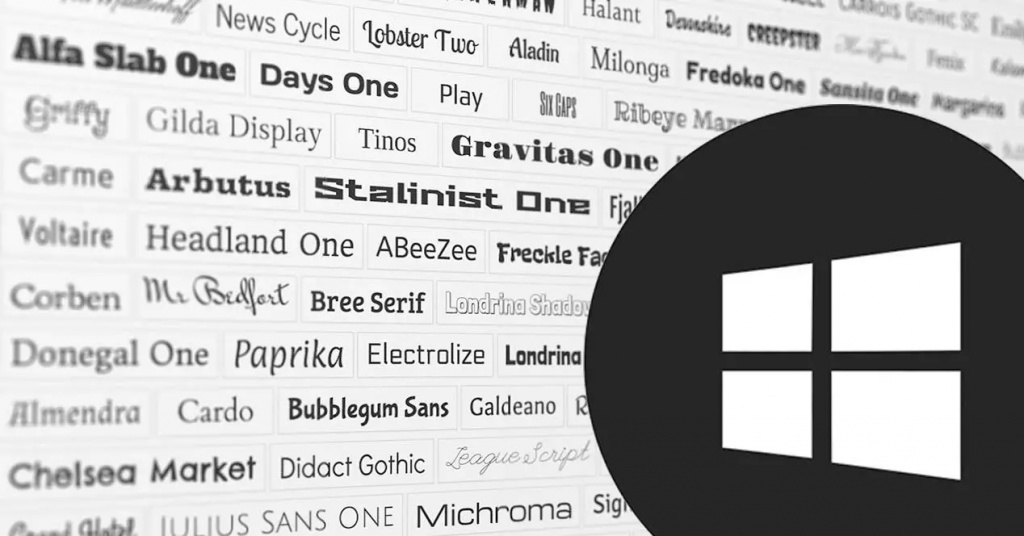
Removal Methods
It’s easy to remove unwanted items in Windows 10. The main thing is to do everything carefully and slowly. So let’s go.
Method number 1
The easiest way to remove an unwanted item from a laptop is to delete it. First you need to get to the location with the character packs. Go to Start, select Control Panel. In the list that opens, find the «Fonts» tab and click on it. In the list that opens, mark unnecessary elements with the left mouse and press the «Delete» key (or you can select the «Delete» option in the context menu).
Method number 2
As you can see, removing unnecessary fonts from system folders is a completely solvable task. But, what if the elements did not want to “leave” the laptop? Rare, but possible and should not be ignored. This unpleasant situation usually occurs when a particular style is used by a background application and deletion by the standard method is impossible.
The solution to the problem is to use the registry. Any operating system of a computer device stores information about almost all elements, and fonts are no exception. It is enough to remove the correctly detected mark and a certain component will also disappear.
So, you need to perform a number of actions:
-
- Go to the start menu and type «regedit» into the search bar.
-
- Click on the right-click tool that appears in the window and select the «Run as administrator» option.
-
- A new window with the registry editor will appear on the screen. In the left part of it, among the directory branches, find «HKEY_LOCAL_MACHINE», and after «SOFTWARE».
-
- In this section, select «Microsoft», then the section «Windows NT».
-
- Well, finally, the completion of our mission is the final section «Fonts». It is in it that it is necessary to look for the unfortunate elements that do not “want” to leave. By the way, both system and third-party elements are located here.
-
- Select all the «extra» components, right-click on them and click «Delete».
If you are sure that you have performed all the steps correctly, be sure to restart the system: otherwise, the created changes simply will not take effect.
How to hide fonts
It is far from always and not in all cases that the complete removal of fonts added to the system is relevant. To remove them from sight, or rather from programs and all computer applications, you can simply hide any of the selected styles.
Using the previous diagram, we find the Fonts folder. Scrolling through its contents, we find unnecessary elements and, clicking on them with the left mouse to select, click on the “Hide” option in the context menu.
In some cases, it happens that in the current system, the language settings do not support a number of fonts. In order not to carry out a complete uninstallation, you can also hide them. To do this, you again need to get to the Fonts folder and select the “Font Options” category in the left part of the window by simply clicking on it with the left mouse button. In the section that opens, click the «Restore default font settings» button and confirm your action by clicking OK at the bottom.

Добавить комментарий
Для отправки комментария вам необходимо авторизоваться.