
How to sign out of a Microsoft account on Windows 10
Creating a Microsoft account during the installation of Windows 10 has become almost a necessary step during the installation, resulting in you having to enter the name and password of the created account every time you log in. This is not always convenient, for example, in the case of using a computer at home by one person, as a result of which our editorial team decided to create a complete guide on how to sign out of a Microsoft account on Windows 10 and make it possible to sign in to a local account without a password.
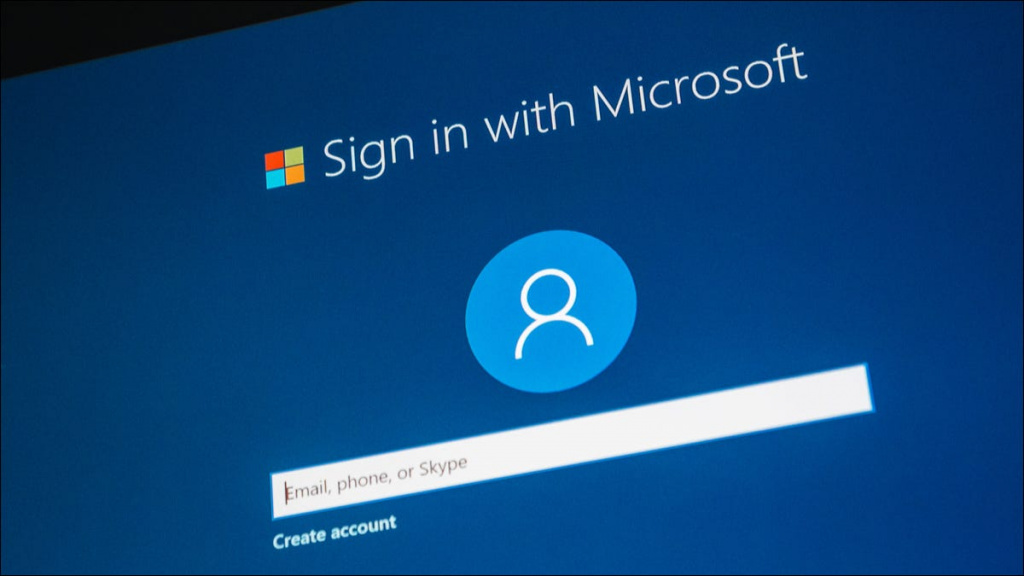
What is a Microsoft account?
Microsoft Corporation in its latest versions of operating systems continues to maintain a strict policy of delimiting user profiles, so the licensed version of Windows can no longer be installed without official registration on the site «microsoft.com». After creating a new registration record, all user settings are stored on the company’s servers, so to log in from another device, it will be enough to enter a valid name and password, but subject to administrator rights, which will be discussed in more detail below. Also, this entry allows you to use other supported services, including «Skype», «Outlook», «Hotmail» and many others.
On the one hand, such a scheme allows you to safely use one profile by several participants, whose rights can also be limited, but in the case of stationary use of computers without the possibility of access by strangers, such functions are useless.
How do I sign out of my Microsoft account?
There are three main options for logging out of the system, the first of which is to alternately press «Start» — «User icon in the lower left corner» — «Logout». You can also use the key combinations «Ctrl+Alt+Del» or «Win+X» followed by pressing the «Exit» item.
How to delete a Microsoft account?
Deleting a Microsoft profile may be required to restrict a user’s access to their device or to switch to passwordless login to Windows. According to the advice of our experts, it is immediately important to consider that along with the account, all settings and files from the linked desktop are deleted without the possibility of a return.
If only one Microsoft account is used on the computer, then the first step is to switch to a local user, for which you need to open «Start» — «Settings» — «Accounts» — «Email and Accounts», where you should select «Sign in instead with a local account» and then enter a new name, password, and hint.
Next, you can restart your PC and log in with new data, and then proceed to delete your Microsoft profile by going to «Start» — «Settings» — «Family and other users», where you will need to mark the desired account and click «Delete», and in the next step in the window that appears with a warning about deleting all user data, click «Delete account and data».
This method is perfect for pre-sale preparation of a computer in order to prevent access to confidential personal information of a third party, that is, the buyer. In this case, it is advisable to immediately take care of deleting and transferring other files from hard drives, for which you need to perform the following steps:
-
go to «Start» — «Settings» — «Update and security» — «Backup service»;
-
select the «Add disk» item to transfer information that can be saved, for example, on a «flash drive»;
-
click «More options» and mark the items to be saved.
In addition, it is advisable to untie licenses for various purchased programs, and therefore, in some cases, you will need to contact the technical support services of the services provided.
In addition, the experts of our publication strongly recommend erasing all data without the possibility of recovery by selecting «Recovery» — «Start» — «Delete everything» in the «Options» menu.
It is also possible to delete a Microsoft profile without liquidating the account itself, for which you need to go to «Accounts» by means of the appropriate request in the «Start» search bar, and then click «Delete account», during which you will be prompted to save the files of the deleted desktop .
How to implement passwordless login?
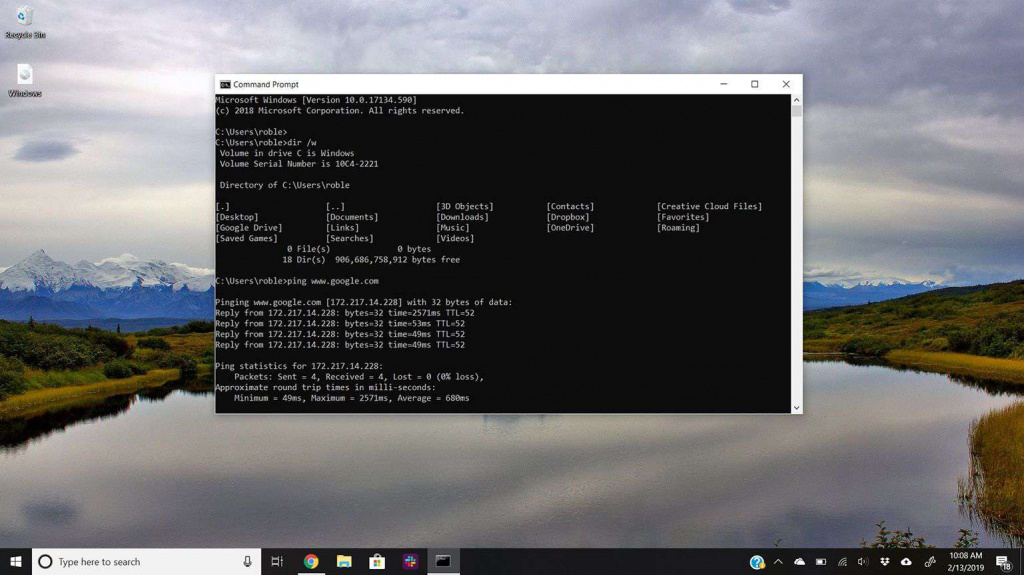
Many users experience a significant inconvenience by constantly entering a password when starting the OS, so we decided to talk about some ways to fix this problem.
The simplest method is to use the «Win + R» keys with the command «netplwiz», where you just need to select the desired profile and uncheck the «Require username and password» box above, and then in the window that appears, you will confirm the old password.
It is still possible to create a local account in the same way as described above when deleting a Microsoft account, but without entering a password and prompt during registration.
Sometimes owners of systems running Windows 10 experience discomfort associated with asking for a password to wake up from hibernation, which is also extremely inconvenient, and you can fix this by going to «Accounts» — «Login Options» and selecting «Never» from the list on the right .
There is also a more complex method of editing profiles through the system registry, implemented by the following sequence of actions:
-
press «Win + R» and execute «regedit»;
-
go through the folders «HKEY_LOCAL_MACHINESoftwereMicrosoftWindows NTCurrentVersionWinlogon»;
-
in the right column, double-click the parameter «AutoAdminLogon» and change its setting from «0» to «1»;
-
at the final stage, you will need to change the «DefaultDomainName» item, where you should enter the computer name, which can be viewed through «Computer» — «RMB» — «System Properties».
As a result of these manipulations, the need to regularly enter Windows passwords is eliminated.
How do I change my Microsoft account email?
Quite often, users have to change their email address, for example, due to a large amount of incoming spam, as a result of which it becomes necessary to change the e-mail in the Microsoft account, which can lead to the loss of user data, so our specialists decided to make a number of recommendations to be able to restore normal operation OS after changing the email address without taking drastic measures, such as reinstalling the entire system.
First you need to log in with your old data through the site https://account.microsoft.com and select the menu «Details» — «Manage Microsoft account sign-in», where the system may require confirmation of sign-in using two-factor authorization, if it is installed through Security Settings. At the next stage, it remains to enter a new e-mail address, selecting it as the main one with the «Make Primary» button, and after that the name of the mail can be used to log into Windows, after creating the appropriate profile, which will be discussed further.
How to create a new profile?
We want to clarify right away that the new version of Windows has two main types of accounts — local and Microsoft, which can be created and edited in several ways.
-
To open access through a Microsoft account, go to «Accounts» — «Family and other users» — «Add a user for this computer», enter all the necessary data, including e-mail, password, hint and click «Next», after which a new profile will be created, but with restrictions on the rights of a regular user. In order to be able to perform any manipulations with the OS under this account in the future, the new user will need to be assigned administrator rights by clicking the new profile icon in the «Family and other users» section, and then «Change account type» and select «Administrator». Moreover, the developers have introduced a new parental control feature that is enabled when you select «Add a child account», after which detailed statistics of website visits and application launches by your child or another person working under this profile will be available in the Microsoft account.
-
There are several more ways to create local profiles, for example, using the command line, where you should execute — net user «name» «password» /add, and if you want to create an administrator, then the view will be as follows — net localgroup administrators «name» «password» /add.
-
Another option is to use the «Local Users and Groups» section, which can be accessed by pressing «Win + R», executing «lusrmgr.msc», after which it remains to right-click in the profile list box and click «New User».
-
In the same way, you can use the «control userpasswords2» command and click add, as well as uncheck «Require username and password», if not needed.
Based on the observations of our specialists, on many computers, especially for office use, the built-in administrator entry is often disabled, which significantly limits the capabilities of the owners of such PCs. However, there is an easy way to return this option by running the «secpol.msc» command and selecting the sections «Local Policies» — «Security Options» — «Administrator Account Status» — set to «Enabled».
How to reset password?
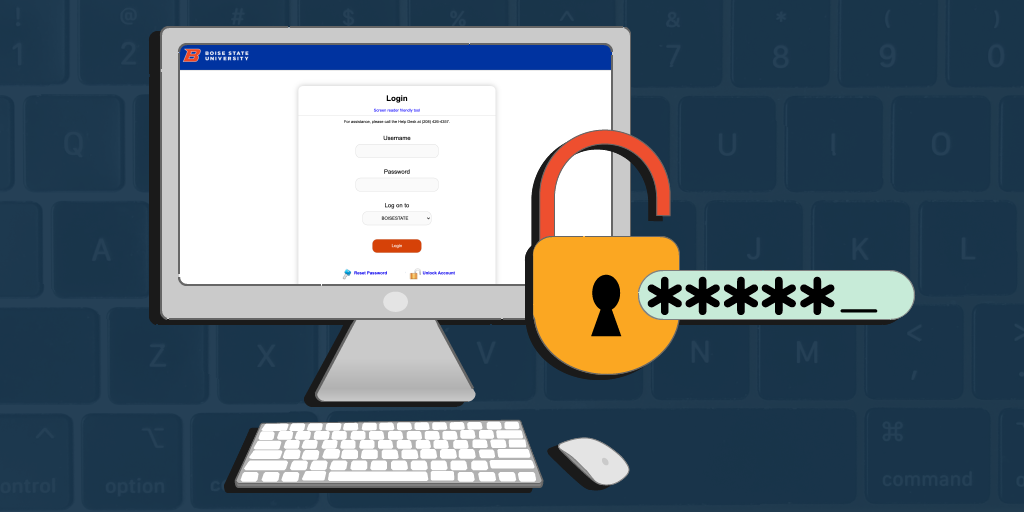
This item is the last one, and also one of the most important in our opinion, since this information will allow the user to access his computer without reinstalling the OS, even if all passwords are lost.
If you forgot your Microsoft account password, which made it impossible to access your Windows profile, you should go to the password recovery page at
https://account.live.com/resetpassword.aspx, where one of the options for subsequent actions will be offered, including suspicion that the account was used by intruders. If you have access to the linked phone or mail, the process of resuming work will be limited to confirming a message from the company in one of these ways, but in other cases you may have to contact the technical support of this service.
To unlock accounts, Windows developers recommend creating bootable flash drives or disks immediately after installing the system, however, according to our statistics, only a few do this, but at the same time, only a specific copy of Windows can be restored in this way, so we will consider a more universal option — this is the use of third-party software developers.
Now there are a large number of such programs, which are mainly distributed via torrent networks, so users are at great risk of getting malware after downloading, however, some of them do their job very well. However, we believe that it is best to use proven software products, such as the «Lazersoft Recover My Password Home» utility, which can be downloaded from the official website of free licensed software.
https://download.cnet.comwhere you can also safely download antiviruses and much more.
After downloading the program, which will naturally have to be done on a working PC, you need to install the distribution kit and launch the created shortcut on the desktop. Next, the sequence for creating a multiboot flash drive will be as follows:
-
select the item «Burn Bootable CD / USB Disk» and the desired OS from the list (note: the Windows 8.1 64-bit version works with all systems, but only with the same bit depth);
-
then we insert the «flash drive» into the computer and click «Next», where you will need to select the required drive letter, that is, «flash drives»;
-
at the next stage, the «flash drive» will be formatted with the subsequent recording of the boot module, after which you can begin work on unlocking access.
First of all, you need to go into the «bios» to install the boot from our flash card, for which you should repeatedly press one of the keys (depending on the equipment) Del, F2 or less often Esc, F1, immediately after turning on the power button of the device.
Now the «Bios» motherboard fine-tuning window should appear, which varies depending on the device, where you should look for the «Boot» menu with a choice of boot priority (it can be written, for example, «Boot Device Priority»), in which you need to install our » flash drive» and press «F10» to save the settings.
Following this, if everything is done correctly, the interface of the «Lazersoft Recover» program will load, in which you need to click «Reset Windows Password», after which it remains to select an account to unlock from the list, click «Next» and «RESET / UNLOCK».
Then you can simply pull out the flash card to return the boot from the HDD and reboot the OS, which will now be possible to enter without a password on behalf of the administrator.
Thank you, we hope this material was useful to you.
Добавить комментарий
Для отправки комментария вам необходимо авторизоваться.