
How to take a screenshot on Windows 10
Windows users regularly encounter a situation where they need to capture a screenshot of their monitor, for example, to remind you of the settings of a program or save a beautiful photo, but many do not know that the capabilities of this operating system allow you to do this in a few seconds. In this regard, the team of our publication decided to prepare detailed instructions on how to take a screenshot on Windows 10 using built-in tools or third-party software.
Using the «PrintScreen» key
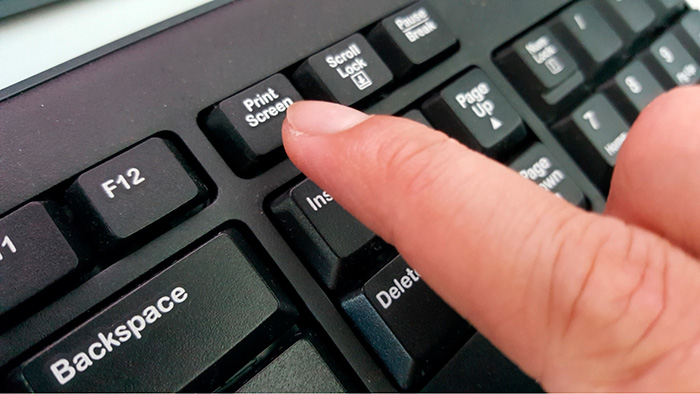
Using the «PrintScreen» key is a classic way to take screenshots in all versions of Windows, but as practice shows, many still do not understand its purpose, which consists in copying a print of the entire screen to the clipboard. Therefore, to save the image, you will need to use «Paint» or any other photo editor. To do this, open the program through «Start» — «All Applications» — «Accessories» or by running the «mspaint» command using «Win + R», and then take a screenshot with the «PrintScreen» key of the desired screen state and press «Ctrl + V» in the «Paint» workspace. Following this, the picture can be edited, for which there is a decent set of tools, and then saved through the «File» — «Save As» menu in any supported formats, including «JPEG», «PNG», «BMP» and some others.
It is also possible to take screenshots of the active window by pressing the «Alt + PrintScreen» combination, or you can immediately save the finished PNG file to the «This PC» — «Pictures» — «Screenshots» folder by pressing «Win + PrintScreen».
Applying the Slice and Sketch tool
The tenth generation of Windows systems is equipped with a new function for taking screen screenshots using the «Win + Shift + S» key combination, after which the screen is darkened with the appearance of a cross cursor, which can be used to select and copy an arbitrary area of the screen to the clipboard, after which this object can be edited and saved in any program designed for this.
Moreover, starting from the versions of Windows last October, when you press the above combination, a simplified graphical editor appears, which has additional functions, including the imposition of frames and effects.
Built-in scissors tool
Another very familiar utility for Windows users is the Scissors tool, which has become much more functional than in previous generations of Microsoft operating systems. To call this application, you need to go along the path «Start» — «All applications» — «Accessories» or make an appropriate request in the search bar of the same menu, and then select the desired area of the screen with the mouse and click «Copy» or «Save as», choosing one of the proposed formats for saving.
In addition, the interface of the «Scissors» utility window contains the «Mode» section, which allows you to select one of four selection methods, these are:
-
«Free form»;
-
«Rectangle»;
-
«Window»;
-
«Full screen».
Also, the «Scissors» application is equipped with a screen delay function, which can be used by clicking the «Delay» menu item, and this feature is used to set a small pause in the screen state for a period of 1-5 seconds before taking a snapshot in cases where some desired image element quickly disappears .
Although hot keys are not assigned to launch this program by default, the developers have provided such an opportunity, for which you should go through the properties of the shortcut of this program by pressing «RMB» — «Properties», and then enter the desired key combination in the «Shortcut» section, for example «Ctrl+Alt+G» and click «Apply».
According to Microsoft, future versions of the OS will not have this feature, which will require alternative methods of taking screenshots.
Game panel «XBOX»
Windows 10 operating systems come immediately with the «XBOX» gaming application, using the capabilities of which you can also take a screenshot by launching the corresponding shortcut on the desktop or pressing «Win + G», where it is still possible to record the video content of the active window, for example, to start streaming channels on Youtube.
New utility «Snip Editor»
At the end of last year, Microsoft announced the release of a new official free application «Snip Editor», built on the basis of the «Snipping» utility, in which, in addition to the traditional creation of screenshots, you can make annotations accompanied by your own voice, resulting in small presentations of any content.
This software, tailored to work with touch screens of mobile gadgets, can be downloaded from the official website of the company, and after installing it, you just have to launch the shortcut from the desktop.
Windows Ink Workspace App
Since the end of 2018, Windows OS has been equipped with the «Windows Ink Workspace» workspace, available after clicking the corresponding icon in the system tray, after which it remains to click on the «Screen Sketch» section and save a screenshot by clicking the floppy disk icon, choosing the required path.
If this application is not in the system tray, you must select «Show Windows Ink Workspace Button» from the context menu of the «Taskbar» by clicking «RMB» at the bottom.
How to take a screenshot for social networks
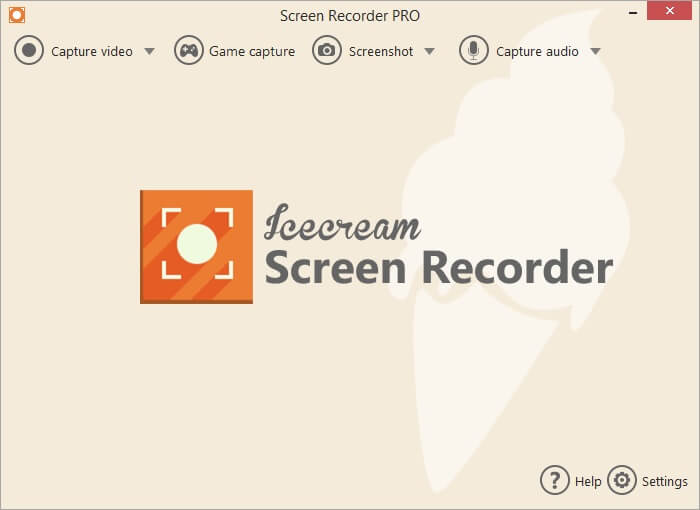
To be able to quickly send screenshots of the entire screen via cloud services, social networks or email, press «Windows + H», after which the picture saved in the buffer can be sent via «Mail», «DropBox», «OneNote», «Facebook» or other installed applications by selecting the appropriate method from the «Share» menu that pops up on the right.
Third party software
If for some reason the above methods of capturing images from the screen do not suit the user, then it is worth using alternative programs, the best of which, according to our experts, are:
-
«Snagit»;
-
«Gyazo»;
-
«Icecream Screen Recorder»;
-
Greenshot;
-
«Snap Crab»;
-
Fireshot.
The Snagit platform is a very popular paid utility that, in addition to taking screenshots, allows you to record video for streaming on video hosting sites, as well as apply various special effects and insert comments.
After downloading on the official website, installing and running «Snagit», select the «Images» section and then click «PrintScreen», which will open a window for editing the captured image, which, after performing the necessary actions, can be saved in any convenient way through the «File» menu » — «Save as».
Many buyers of this software note a clear superiority of work compared to standard Windows tools, so our experts also advise using this utility, especially since the price of its paid version is only a few dollars.
The Gyazo service offers its customers the opportunity to store their own screenshots in a cloud data center, which allows them to access their content from any device, including mobile devices. To get started, you need to register on the site «gyazo.com» and download the application, after which an icon will appear near the system clock, by clicking which you can select the desired area of the screen and send the picture to the server.
All images on Gyazo are stored for a month, after which they are deleted, but for a monthly fee of five dollars, the site offers the removal of time restrictions, as well as the use of a more advanced version of the program with editing capabilities, applying effects to images, and so on.
«Icecream Screen Recorder» is a professional solution for capturing photo and video materials from the computer screen, which also has the following features:
-
taking standard screenshots with adding effects using a professional graphics editor;
-
selection of screen zones for capturing video, which allows you to record videos simultaneously from several sources;
-
the ability to add webcam images to screenshots and video capture online;
-
adding branded watermarks to the created content and much more.
Free download «Icecream Screen Recorder» is available on the official website
https://icecreamapps.com.
«Greenshot» is an open source platform, so it is often used in the development of API applications to embed in automatic screenshot software. In addition to simple screenshots or screenshots of its areas, the utility allows you to take entire scrolls of web pages that go beyond the monitor area, which can be very useful for web designers.
«Snap Crab» is a very simple free utility that can take a snapshot of any area of an image in seconds and then send it to all kinds of external services, including «DropBox», «Twitter», «Youtube», «Facebook» and many others. Another important feature of «Snap Crab» is the ability to capture the translucent part of web pages by linking to the «Sleipnir» browser.
The latest program «Fireshot» is an extension for popular Internet browsers, including «Mozilla», «Yandex Browser», «Tor» and «Google Chrome». The capabilities of this software allow you to quickly capture any area of the monitor, including individual html pages, which can then be saved in many formats, including PDF with active links, to your own computer or a proprietary FTP server. It is also possible to send a picture or links to it to friends in social networks or e-mail addresses. The cost of a lifetime license «Fireshot» with constant support for updates is sixty dollars, but now the site has a special discount of 33%.
Добавить комментарий
Для отправки комментария вам необходимо авторизоваться.