
What to do if your Windows computer slows down
Almost any computer can start to slow down one day. A variety of reasons can contribute to this. Fortunately, this problem is always solvable. Let’s find out what exactly should be done in order to get rid of regular brakes.
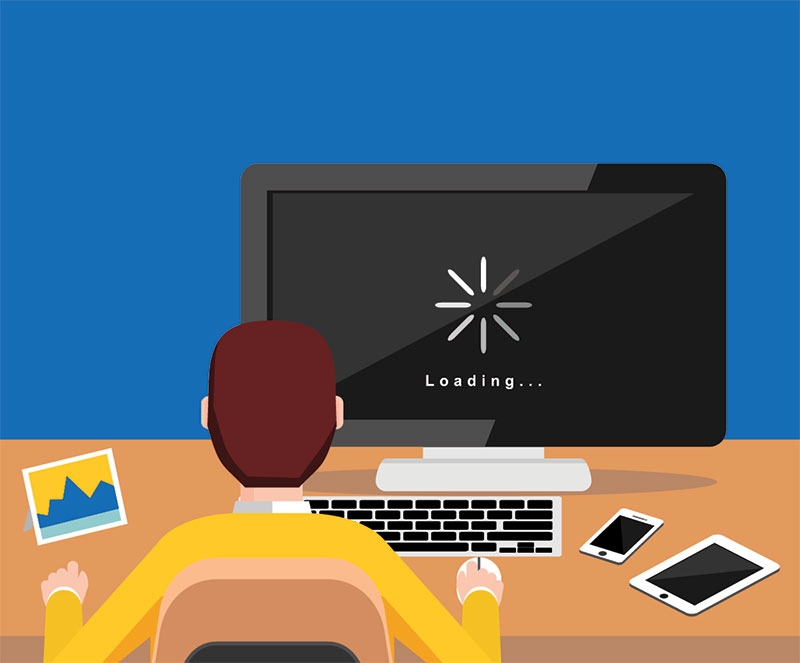
The main causes of brakes
The longer you use the Windows operating system, the more likely it is to slow down. As a result, it is possible to achieve that it will work frankly slowly, because of which the computer will begin to resemble an ancient laptop. The reasons for this can be completely different:
-
The abundance of programs that run simultaneously with the OS;
-
A large amount of accumulated garbage — files left over from remote programs;
-
A large amount of accumulated cache — temporary files from different programs and the operating system itself;
-
Outdated drivers are being used;
-
Extra Windows services are running;
-
The processor overheats — this is caused by a long service life and the use of poor thermal paste;
-
A new OS has been installed, which requires more powerful components.
Let’s now find out exactly how each problem should be solved.
Cleaning up the startup list
Have you installed a large number of programs? Have you ever thought about the fact that many of them are loaded along with the start of the operating system? If there are many applications running in the background, this takes up a very large amount of RAM. And the simultaneous launch of all these programs is another torture, as a result of which the computer can work very slowly for several minutes. Especially if you are still using not an SSD, but a hard drive.
Try making the startup list (the list of programs that start at the same time as the system) shorter. This will free up at least some system resources. To check this list, you need to do the following:
-
Press the keyboard shortcut Windows+R.
-
In the window that opens, write «msconfig.exe» (without quotes) and press Enter.
-
In the next window, go to the «Startup» tab. If you see the «Open Task Manager» button, then click on it.
-
Now you should see the autoload list. Exclude from it those applications that do not need constant operation. For example, if you rarely download torrents, then the corresponding client is not needed in autoload. So, you can right-click on it, and then select «Disable».
In no case do not remove the antivirus from startup! Also, in the corresponding list, you should leave the programs responsible for the operation of the periphery.
Cleaning Windows of Junk and Malware
If you reinstalled Windows many years ago, then chances are that the operating system has accumulated a huge amount of residual files. They may also belong to programs that are no longer on your computer. As you might guess, such garbage slows down the PC.
How exactly to clean Windows from garbage is a topic for a separate article. In short, the easiest way to do this is to use a special utility. For example, you can download and install the free
CCleaner. In this program, you just need to click the «Analysis» button. Then the utility will give you a bunch of files that you can safely delete.
Please note that CCleaner is ready to clean up temporary files belonging to the browser. After that, you will have to log in again even in those sites that were opened recently. The browsing history can also be cleared. If this does not suit you, just uncheck the boxes for your Internet browser.
To complete the process in CCleaner, you need to click the «Clean» button. Deleting selected files usually does not take much time — you will have to wait from a few seconds to a couple of minutes, depending on the clogging and the power of your PC.
Windows also has its own utility designed to clean up the system disk. It does not pay attention to files from third-party programs, unlike CCleaner, but it perfectly copes with the elimination of its temporary files. We will cover this method in more detail in the article “The best ways to clean up a disk in Windows”. You will be surprised how many gigabytes on your drive are occupied by outright trash!
Malware also affects the speed of your PC. It may appear on your computer if you do not use an antivirus. Your computer can perform some complex operations for an attacker — up to the generation of bitcoins, and you will not even know about it! Fortunately, the vast majority of such programs are now eliminated by any antivirus. However, their free versions, again, heavily load the system. Therefore, we recommend that you do not save money by subscribing to some good antivirus — in the future we will definitely tell you about this topic in detail.
Freeing up space on the system drive
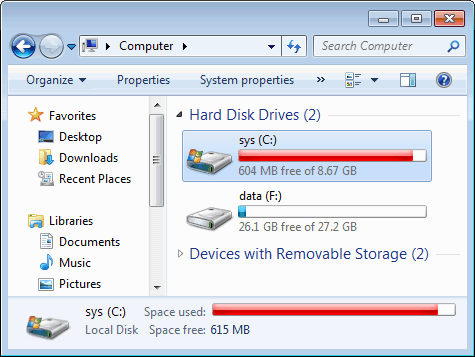
Above, we already mentioned that Windows has a built-in ability to clean up the C drive. But this utility basically eliminates the garbage that appears as a result of the OS. If you regularly save a variety of files to the system disk (photos, music, documents and videos), then it is better to use a free program.
Tree Size Free.
This utility will try to analyze the entire C drive. After that, you will be introduced to its entire structure. In this case, all folders and files will be sorted by size. You will quickly understand which files take up the most free space. For example, you will be surprised at how much space a program designed for video editing can take up!
Delete files that you consider unnecessary. Or at least move them to another drive. Remember that the operating system needs at least 40 GB of free space on drive C.
Driver update
Computer components work exclusively with the help of drivers. If they are not updated for you, this can slow down your PC. Fortunately, modern versions of Windows («eight» and «ten») can automatically update all drivers. But owners of old computers may have problems.
If you have Windows 7 or even some Vista, you will have to update the drivers manually. But how to do that? Often we do not even know the names of those components that are in the depths of the PC. Fortunately, now there are programs that independently check the freshness of all drivers. For example, for this purpose, you can use
Driver Pack Online. Download it to your computer, then proceed as follows:
-
Stop your antivirus. This is necessary because the program will check drivers that are deep in the system — the antivirus would inevitably complain about this.
-
Launch DriverPack Online.
-
Click the «Expert Mode» button — you should look for it at the bottom of the window that opens.
-
Go to the «Soft» tab.
-
Here you need to uncheck the boxes next to unnecessary applications. This will prevent the utility from installing Yandex.Browser and other applications along with the drivers.
-
Go to the «Drivers» tab.
-
Click the Install All button.
Then it remains only to wait for the installation of the drivers to finish. At the end of the process, restart your computer. The antivirus will then turn on automatically.
Disabling unnecessary Windows services
The Windows operating system has a huge number of services, many of which run in the background. Some services do an important job of keeping the OS stable. Others are idle most of the time. And there are also services that can generally be safely disabled, thereby freeing up system resources.
The problem is that all services have descriptions that are difficult to understand. But you can easily find articles on the Internet that meticulously talk about what each Windows service is responsible for. It is possible that someday we will devote a separate article to this topic. In the meantime, let’s talk about how to get into the list of services, as well as the most worthy candidates for shutdown.
-
First of all, use the key combination Windows + R.
-
In the line that appears, enter the command «services.msc» (without quotes), after which you need to press the Enter key.
That’s all, you are in the Windows Service Manager. All of them are presented here in the form of a table. Please note that each service has one or another startup type. If «Automatic» is indicated, this indicates that the service starts with the operating system. Some services have a «Disabled» status, which means they are not running. We recommend setting the status to «Manual» for those services that can be started some time after the OS starts, if at all. We list them below.
Different versions of Windows have different services. Therefore, do not be afraid that some service was not in your operating system.
So, here are the services that can be switched to manual startup mode:
-
Windows Image Download Service — if you don’t have a scanner.
-
Server — if you are not using your computer as a server.
-
offline files.
-
Portable device enumerator service.
-
Windows Search — if you never use the search function inside your OS.
-
Diagnostic Policy Service.
-
Remote registry — this service can be disabled altogether.
-
BitLocker Drive Encryption Service.
-
Network logon — if your PC is not connected to a corporate network.
-
Touch Keyboard and Handwriting Panel Service — If your display does not have a touch layer.
-
Downloaded Maps Manager — if you don’t use the Maps app developed by Microsoft at all.
-
Secondary login.
-
NetBIOS support module over TCP/IP.
-
Superfetch or SysMain — if the operating system is installed on an SSD.
-
Windows Defender Service — if you have installed a third-party antivirus.
And this is not a complete list! Therefore, we recommend that you familiarize yourself with the descriptions of other services — it appears in the left part of the window.
The fight against overheating

Brakes in Windows can occur as a result of overheating of the computer. Often laptops suffer from this problem, the ventilation holes of which are easily blocked, for example, with a blanket. Feel the bottom of your laptop. If it is very hot, then this is a good sign that the hardware is overheated. To deal with this problem, the BIOS reduces the clock speed of the processor, which causes lag.
Every modern processor is equipped with a temperature sensor. To get acquainted with his testimony, you must either exit the BIOS, or use a special program. If the temperature starts to reach 80°C, you need to deal with it.
To get rid of overheating, you need to disassemble the computer and clean it from dust. If you haven’t done this in years, get your vacuum cleaner ready! It is also possible that you previously used bad thermal paste, and it dried up. It creates a layer between the processor and the cooler. If you suspect that this is the problem, remove the cooler and apply new thermal paste. At the same time, you can completely clean the cooler, between the fins of which there can be a significant amount of dust.
Of course, the replacement of thermal paste is required only in stationary PCs. If you are using a laptop, then it is better not to try to disassemble it on your own — it is difficult, and you should not expect much effect from this.
Installing more powerful components
Like it or not, but all computer components are gradually becoming obsolete. The newer programs you use, the more power they require. Even Windows itself is gradually providing more and more stringent system requirements. You yourself can remember on which computers Windows XP worked at one time. It is simply impossible to install any «top ten» on them.
Basically, the speed of the operating system depends on the processor. You can also try buying more RAM. Even laptop owners can use this advice. But not all — be sure to check if your model supports the installation of an additional module.
During games, almost everything depends on the video card. This is the computer component that becomes obsolete the fastest. Fortunately, it has almost no effect on the operation of the operating system. The weakness of the graphics adapter can be noticeable only in specific programs — for example, those designed for video editing.
If you want to get rid of the brakes in Windows almost instantly, we recommend replacing the hard drive. Buy an SSD (Solid State Drive) instead. If the operating system is on it, all kinds of slowdowns will completely disappear, and turning on the computer will take literally half a minute.
Reinstalling Windows
If the methods described above do not help, you will have to reinstall or at least restore the operating system. We recommend that you install a more recent version of the OS than currently installed. But only if the hardware allows! For example, owners of Windows 7 have long been recommended to upgrade to Windows 10. You will notice the difference in speed immediately.
We also recommend going to Windows Update. It is possible that the new assembly will solve all your problems.
How exactly Windows is reinstalled is the topic of a separate article. In short, you need to create a bootable USB flash drive, and then select an item in the BIOS that allows you to boot from it, and not from the hard drive.
Conclusion
The Windows operating system requires regular self-care, otherwise it may start to slow down. You also need to take care of the insides of the computer if it is stationary. We also recommend using Windows 10 — this OS is the most modern, it will slow down only on a frankly weak PC.
Добавить комментарий
Для отправки комментария вам необходимо авторизоваться.