
Why the laptop does not see the USB flash drive
Everyone has had a situation: you insert a USB flash drive into the laptop connector, but it does not react in any way. The problem can occur due to the poor quality of the device, due to compatibility problems with ports or file systems, due to an outdated driver, even due to operating system problems — you need to look on the spot, according to characteristic features.
Fortunately, it’s not difficult.

Flash drive issues
First you need to figure out what the problem is. To do this, remove the flash drive that does not work, then insert another one in its place. Did the laptop see it? So, the problem is definitely in it — you need to figure out what it consists of.
Low quality
The simplest option — a flash drive cost 2 dollars somewhere on the market, has since been lying in pockets, has already served for some time. Most likely, it was made by Chinese craftsmen. The problem is the quality is too low.
If a flash drive pulled out and inserted several times suddenly started working, most likely this is the point. The only solution is to buy a new one, in a specialized computer equipment store.
Physical Damage
People often carry flash drives in their pockets, bags, despite the fact that many modern devices do not even have a protective cap. The result is mechanical damage — sometimes irreversible:
Connector dirty. This happens: dust, crumbs, small debris clog into it, which interferes with normal contact with the port. You can try to gently shake the device, or run a toothpick over the connector — very carefully, so as not to damage anything.
connector deformation. If you can see it with the naked eye, then such a flash drive will no longer work, it remains only to try to put it in order with your hands. If it doesn’t work out, then it’s a place in a landfill.
Internal damage. Most devices have an LED that shows the status of the chip inside. If it does not work, then there will be no light. To make sure that the flash drive is really faulty, it should be inserted into another computer. It works — it means that the diode has broken. Does not work — it remains to throw it away, since mechanical damage cannot be restored.
To avoid breakage, you should carry the flash drive carefully, covering it with a protective cap. You should not put anything on it when it is inserted into the laptop, and you need to insert the connector very carefully each time.
Virus
If a virus is wound up on the flash drive, then the laptop will see it, but either will not give access or will not display it in the file system. To check if this problem exists, you must first look for the virus autorun file.
Step 1 — enable display of hidden files:
On Windows 7 and 8: Open an Explorer window and click the ALT button. Select «Service — Folder Options — Show hidden folders, files, and drives». Confirm action.
On Windows 10: Open the Start menu, type «Show hidden files and folders» in the search bar. Click on the result, select the item «hide protected system files», check the box next to it.
After that, the laptop should see the media infected with the virus. If the problem is not the virus, then nothing will change. You will need to look for another solution.
Step 2 — go to the root folder, delete the «Autorun» file there.
Step 3 — run the antivirus and use it to scan everything.
You will most likely be prompted to format the media. The action will destroy all the files that are on it, but it will also remove all viruses.
No formatting
If the laptop sees the device, but displays the window «it is necessary to format the disk», then:
it was incorrectly ejected the last time it was removed from the socket;
the files inside are corrupted.
Should:
-
Pull it out of the socket, carefully reconnect. If it didn’t work a couple of times, then it won’t help anymore, you can move on to the next step.
-
Check on other computers and laptops — there may have been a system glitch, otherwise everything is in order with the files.
-
If the same message appears on other computers, you will have to format the device. To do this, just click on «format disk» and agree that this will erase all data.
-
Formatting is better to use fast: it allows you to restore files later with great chances of success.
File system mismatch
The problem with file system conflicts is less common than others, since most flash drives are originally released in order to work with Windows. However, if the device has already been formatted without looking at the exposed file system, or used to work with MacOS, it may not be compatible with Windows.
A laptop with a high probability will either not open such a device, or will not see it at all. In the second case, you should try it on another computer — and format it there, if it is visible.
The procedure is as follows:
-
Right click on the device name.
-
Select the «format» item and set NTFS or FAT32 as the file system in the window that opens.
-
Start formatting and wait.
It should be borne in mind that formatting will destroy all files and it may not be possible to restore them. It is also worth remembering that NTFS accepts files up to 4 GB in size — nothing larger can be uploaded to such media.
USB hub problems
If the media is connected via a USB hub, the problem could easily be here. You need to connect it directly. If it works, then the problem is in the hub, if not, then the port has finally stopped working.
Laptop problems
If by all indications everything should be in order with the flash drive — the LED is on, there was nowhere for viruses to come from, the file system is suitable for Windows, there is no formatting request, the quality of the device is high and it is always closed with a cap — but the laptop still does not see it , the problem is most likely in itself.
Port problems

A physical problem with the port is the most common option, since they are constantly interacted with and they wear out the fastest.
To prove or disprove a theory, you need to:
-
Insert another device. If the laptop sees it, then the problem is still not in it.
-
Insert a USB flash drive into a port that definitely works — usually a mouse is connected to it. If it sees, then the problems are definitely with the port.
-
At home, the laptop port can only be gently cleaned of dust by blowing it out. If this does not help, it remains only to get to the specialists and replace it, or use other workers.
-
It is also possible that the port is not corrupted, but simply too old. This often happens when trying to use USB 3.0 with a 2.0 port.
-
If the connector on the flash drive is painted blue, and the port inside the laptop is green, then they do not fit together and simply cannot work together.
-
It is worth finding either the port, blue inside, or an older media.
Interestingly, 2.0 devices work fine with 3.0 ports.
Inappropriate driver
To perceive any connected object, the laptop must «speak the same language with it.» The translator is a driver — a small program that, in the case of most devices, is installed upon the first connection.
However, flash drives are different, and their drivers are also different. Older ones may simply not see newer media. To resolve the conflict, you need:
-
Right-click on the «computer» icon and open the «Device Manager».
-
Select the USB Controllers tab.
-
Connect the carrier — the list of controllers will be updated — right-click on it and click «delete».
-
Pull it out, put it back in and wait for the driver to install.
-
As a result, the laptop should see the flash drive. If this does not happen, the problem may not be with its driver, but with the port driver:
-
Right-click on the «computer» icon and open the «Device Manager».
-
Select the USB Controllers tab.
-
Find a controller called USB-hub or USB-root. If something is wrong with it, there will be an icon with an exclamation mark next to it.
-
If there is an exclamation point, you need to click on the «update» button.
-
The update will only occur if there is an internet connection.
-
If the message “driver not found” or “update cannot be completed” appears, you should look at the specific hub number in the properties and search, and then install the driver manually.
An easier way — download a driver installation utility that will automatically update those that are too outdated. But you need to be careful when using it: most utilities automatically install a new browser or antivirus with them.
OS issues
If the flash drive was perfectly readable, and then the laptop was updated to Windows 10 and it stopped, then the problem is most likely in the update. In the process, the registry changes, overlays and errors are possible. To fix this, you need:
-
Download USBOblivion — this program is designed to remove from the registry information about all USB drives that were connected to the laptop.
-
Create a system restore point — just in case.
-
Unpack the program files.
-
Disconnect everything connected via USB from the laptop and run the program.
-
Check the items «Perform a real cleanup» and «Save the undo reg-file».
-
Start cleaning with the button of the same name.
-
Start reboot.
-
Most likely, after that the system will begin to see the flash drive and all the information located on it. If not, then you will need:
-
Launch Device Manager via Computer.
-
Remove media from the «other devices» section.
-
Reboot again.
-
As a result, everything should work.
Partition issues
It also happens that the laptop has a problem with assigning a drive letter. In this case, when a flash drive is inserted, a characteristic sound is heard and an icon with an arrow appears in the lower right corner of the screen. Next, you need to act like this:
-
Go to the «control panel» through the «start» and select «administration» there.
-
Click on «Computer Management» or «Disk Management».
-
Right-click on USB and select «change drive letter».
-
Save.
There is a chance that after that the media, under the selected letter, will become visible to the laptop.
BIOS problems
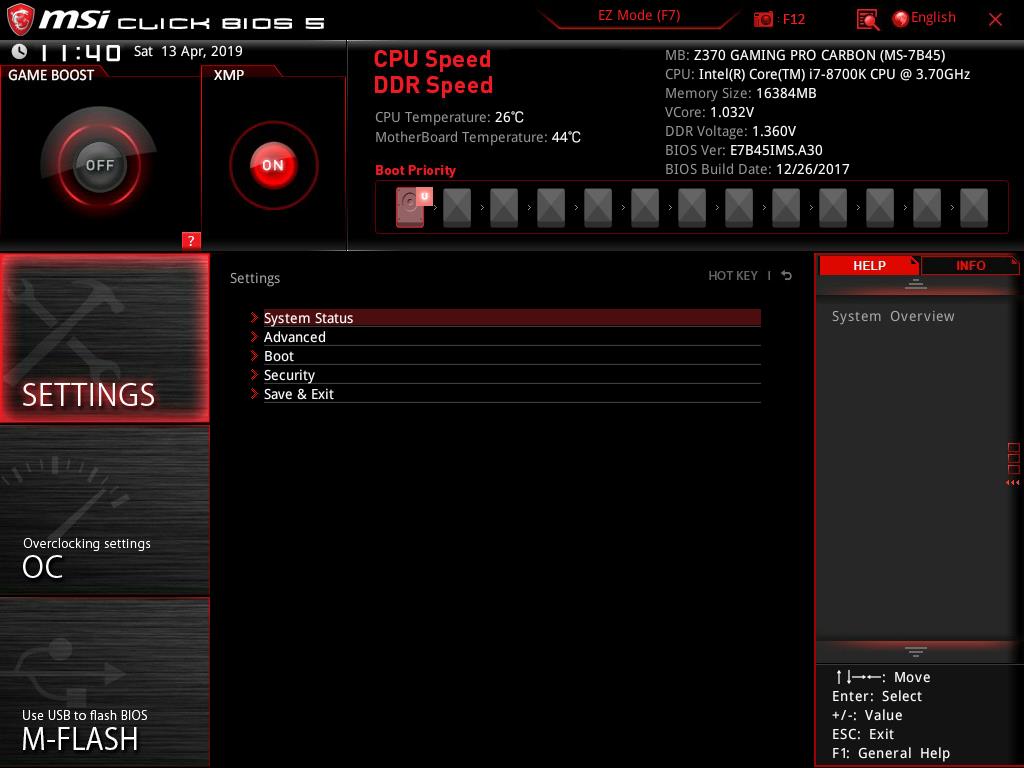
It happens that the problem is in the BIOS — the ports have gone astray or the settings have been reset to the factory settings.
To check if this is the case, you need:
-
Reboot laptop and enter BIOS. Usually, to do this, you need to click on one of the F, on esc or del while turning it on — the buttons are different on all laptops, it will be useful for each user to know his own.
-
Go to the «advanced» section and select «USB Configuration» there, and then «USB Controller». Select «enabled», press «enter».
-
Save settings and reboot.
-
If the value was initially set to “enabled”, then the matter is something else.
Brief squeeze
A flash drive may not work for a variety of reasons. In short, then:
-
If the diode does not glow on it or the metal part is bent on it, then it is physically damaged and can be thrown away.
-
If it was bought on the market for 1 dollars, then it is Chinese and will fail, and then it will quickly fail — this is expected, you need to count on it right away.
-
If an antivirus warning pops up when connecting, it’s a virus.
-
If, when connecting, the “need to format” window pops up, you will have to format it.
-
If the laptop simply does not go to the USB flash drive, most likely they do not have the same file systems.
-
If the device is connected via a USB hub, it may be the case.
-
If the laptop does not see any device inserted into the port, you need to deal with the port.
-
If he sees the USB flash drive, but does not recognize it as a USB flash drive, the problem is with the driver.
-
If he sees it, but cannot assign letters to it, there is a problem with the partition.
-
If the system was updated and after that he stopped seeing the flash drive, then the problem is in the system.
And, if none of the above helped, the problem may be in the BIOS and it is also worth checking.
Добавить комментарий
Для отправки комментария вам необходимо авторизоваться.