
7 Best Ways to Speed Up Windows 10 Boot
Windows Fast Boot. A dream of millions of users, a headache for Microsoft developers and a goldmine for tweakers. What actually affects the loading of the operating system and can it be accelerated? Our experts understand the issue and are ready to share their opinion.
Setting up fast startup
Open the control menu of the Start button using the keyboard shortcut «Win + X». Select the item «Power Management» marked in the screenshot.
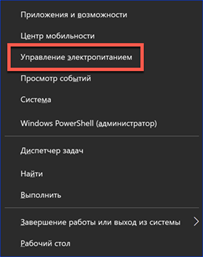
In the window that opens, scroll down all the items until we get to the related parameters section. Click on the hyperlink marked in the screenshot.
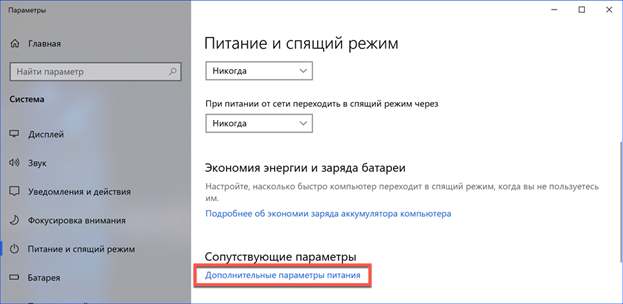
The old power management menu used in earlier versions of Windows opens. On the sidebar of the selection we find the item for controlling the actions of the power buttons.
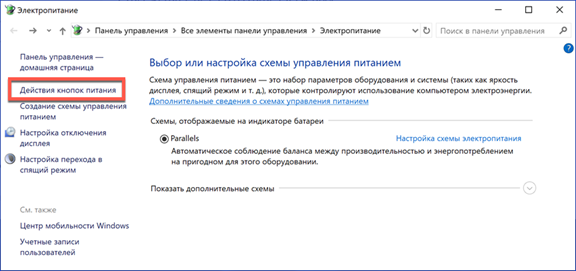
Check if the checkbox is checked in the quick launch section. It may not be there if the hibernation mode was previously disabled on the computer. In this case, click on the hyperlink marked with the number «2» to activate the management with administrative rights.
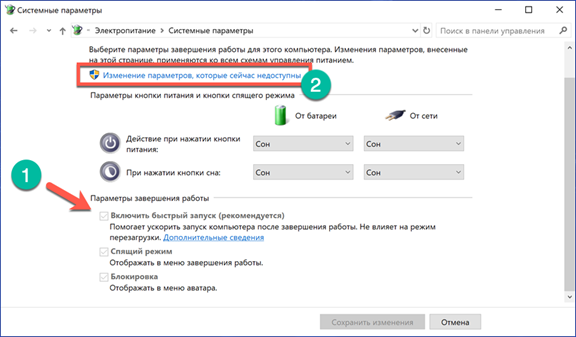
When the switches on the parameters become available for making changes, check the quick launch item. Click on the save button.
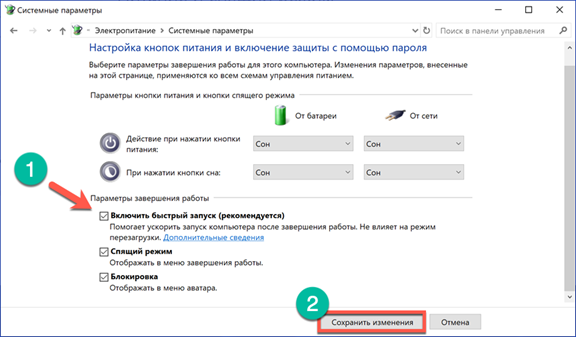
The effect of turning on the fast start is noticeable only after a complete shutdown. When you restart your computer, it doesn’t show up.
Cleaning up the startup partition
Open the start menu again. We launch the task manager.
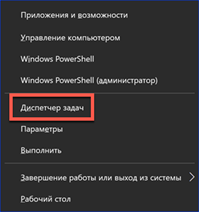
In Windows 10, it looks like the screenshot shown by default. An empty window that does not display useful information. Click on the area marked with an arrow to switch the task manager to a detailed view.
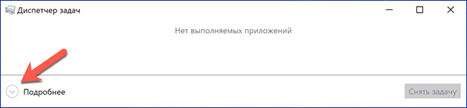
There are seven tabs available to us. We select among them the middle one, with the name «Startup». This section lists all programs that have permission to automatically start when the operating system starts. Accordingly, the longer the opened list, the more negative impact we get when you turn on the computer. We select programs in sequence and disable them using the button in the lower right corner. The number «4» in the screenshot shows how the software should look in an inactive state.
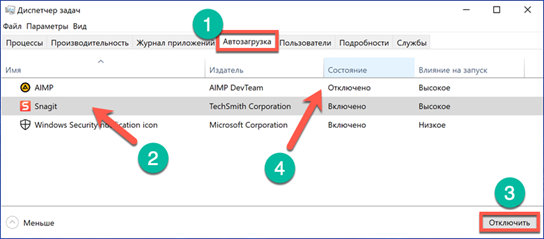
Programs that have a high impact on startup are disabled first. Of course, it is worth approaching the issue without excessive fanaticism. For example, third-party antivirus software can have a high degree of influence, but you should not remove it from startup. The effect of the performed manipulations becomes noticeable immediately after the reboot.
We remove garbage
During operation, the operating system itself and installed programs constantly create temporary files with different life cycles. Windows 10 has built-in tools designed to remove them in a timely manner.
Open the system settings using the key combination «Win + I». Select the section shown in the screenshot.
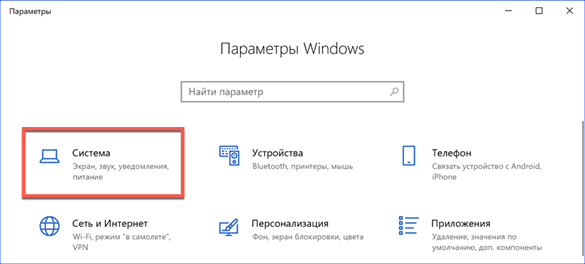
We find in the selection area a block containing memory settings. The slider indicated by the number «2» is disabled by default. Activate it and go to the detailed settings on the hyperlink indicated in the screenshot.
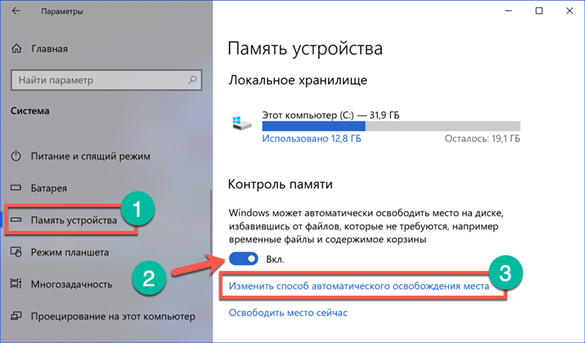
The first option that opens determines the timing of the disk cleanup. You can set the frequency of automatic start in the range from a day to a month. The last item activates the cleaning mechanism when the disk is full to a critical level.
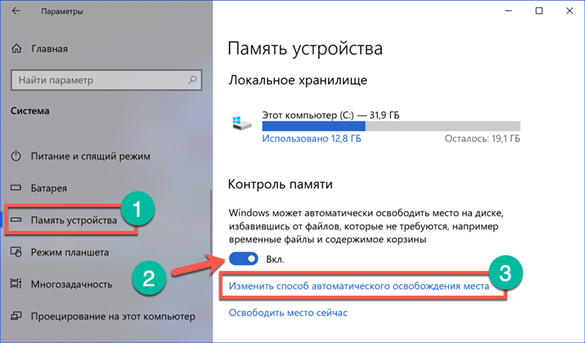
The main purpose of the next parameter is to automate the cleaning of temporary files created by the OS and programs. The switch for this mode is marked with the number «1». Here you can also set the storage period for files in the basket and the Downloads folder. The time interval setting menu is shown in the screenshot under the number «2».
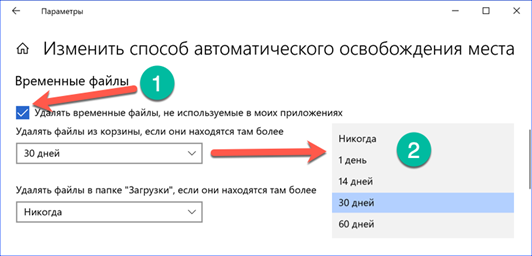
The last section of settings contains an immediate clear button. By clicking on it, we activate the dialog for selecting files to be deleted.

The screenshot shows the menu in an abbreviated form. Opposite each item is a brief description of the files to be deleted and the disk space they occupy. The arrows show the radio buttons that you can use to add or exclude a category of files from the cleanup list.
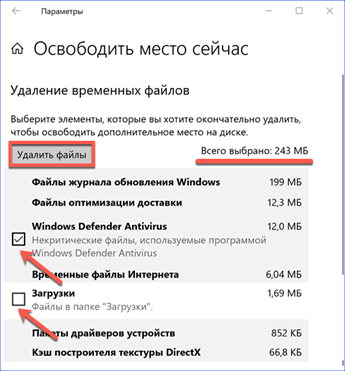
Regular automatic cleaning of the system from «garbage» allows you to maintain the performance of your hard drive at an optimal level.
Defragment HDD
Solid state drives do not need to be defragmented, so this item only applies to computers with regular hard drives.
Launch File Explorer and select «This PC» from the side menu. Call the context menu by clicking on the hard disk icon and open its properties.
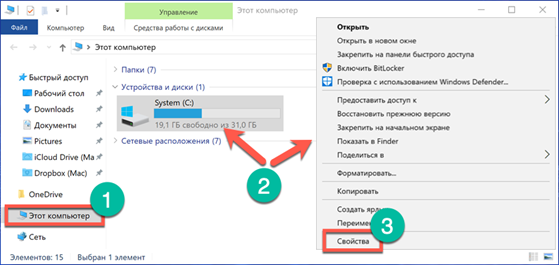
Switch to the «Service» tab. Click on the «Optimize» button.
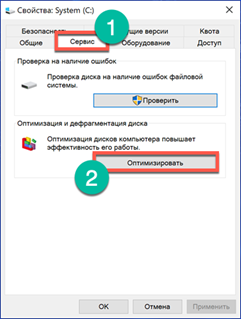
Turn on automatic defragmentation with the button marked in the screenshot.
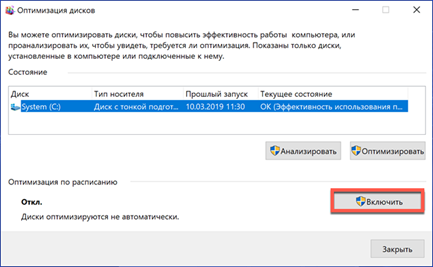
Put a tick in the place indicated by the arrow to activate the scheduled work.
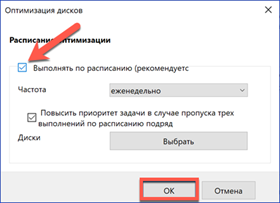
The default frequency for running the defragmenter is once a week. This setting can be left unchanged during configuration.
Configuring Boot Configuration Utility
Let’s collect some data about the system in order to proceed to the last step and make changes to the boot parameters using the configuration utility built into Windows.
Open the OS settings using the combination «Win + I». Go to the «System» section. In the selection area located on the left side of the window, we go down to the very last item. On the right side, we also scroll all the information to the end. We find the section «Related parameters» and follow the hyperlink marked with the number «2» in the screenshot.
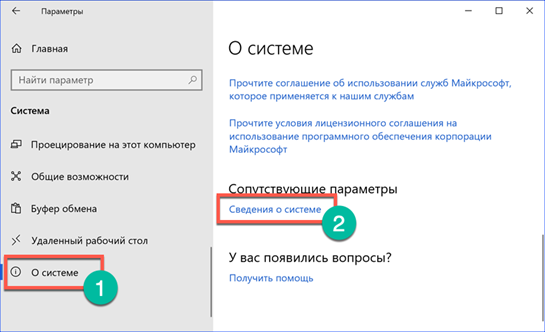
The old Windows interface window will open. Here we look at the size of the installed RAM. After that, use the Navigation Pane to open the Device Manager.
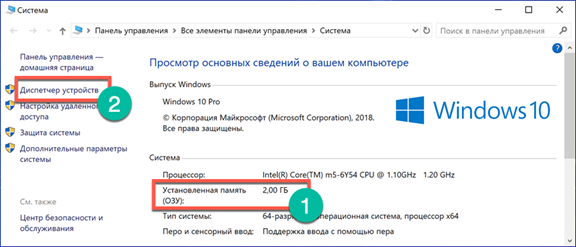
In the tree-like list of equipment we find the section «Processors». Expand it and look at the number of items it contains. Each symbolizes one of the CPU cores. In this case, as you can see in the screenshot, the computer has a dual-core processor.
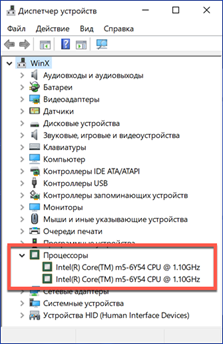
After collecting the necessary information about the system parameters, we activate the Run dialog box. Open it with the keyboard shortcut «Win + R». Enter the command «msconfig» in the text field, as shown in the screenshot. By pressing the «OK» button, we launch the system configuration utility.
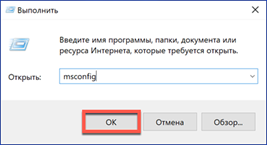
At the top of the window, go to the «Download» tab. Select the item «Advanced options» marked with the number «2».
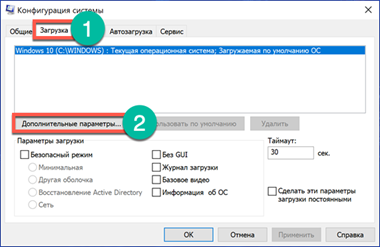
In the window that opens, activate the item marked with the number «1». We set the known number of processor cores installed in the system. The next step is to activate the maximum memory size. In this case it is 2 GB. The number in the text box is in megabytes. Since there are 1024 of them in 1 GB, in the screenshot we see the number 2048. We complete the settings by clicking on the «OK» button.
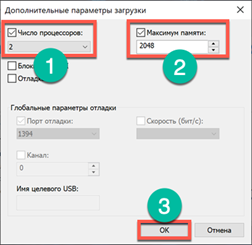
After closing the configuration utility, we get a system notification requiring a reboot to apply the changes.
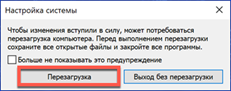
Contrary to popular belief, this setting does not give a surprising performance boost, but it can save a few more seconds at the initial boot stage.
Windows SDK tools
The Windows SDK includes various tools, one of which is for analyzing the performance of your computer. Since the entire SDK is not required, it is enough
download only installer.
After starting the installation, we traditionally agree with the license agreement. Having reached the choice of components, we leave only the item indicated in the screenshot. Uncheck the boxes next to the rest of the tools and click the «Install» button.
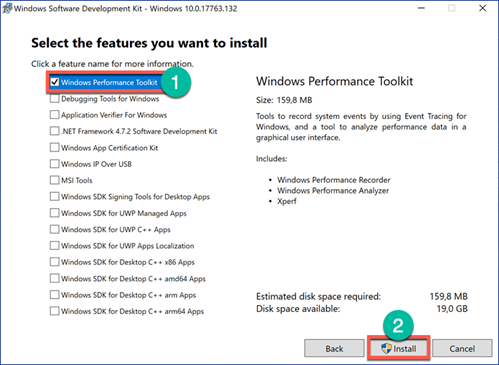
The Windows Kits section will appear in the Start menu, containing a performance analysis utility.
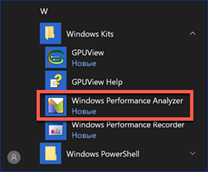
To perform testing, we use the command line or the PowerShell shell. Run it with normal rights and enter the command: «xbootmgr -trace boot -resultPath C:tempStart». The last part «C:tempStart» indicates the directory where the result of the performed test will be saved. Run the command by pressing «Enter». The computer will issue a warning and reboot.

After logging in, a window is displayed with a countdown from 120 seconds. We are waiting for the end of testing, without interrupting it by pressing the buttons.
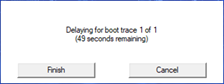
After two minutes, we go to the previously specified directory with the results. Open the file marked in the screenshot associated with the graphical analysis utility.

In the selection area, we go down to the end, to the “Other” section. Double-click to open the results of the «Boot Phases» analysis on the right side of the window. As a result, we obtain graphical and digital data reflecting the phases of computer loading. The total time taken by the system to launch is shown in the screenshot with the number «2» in the «End Time» column.
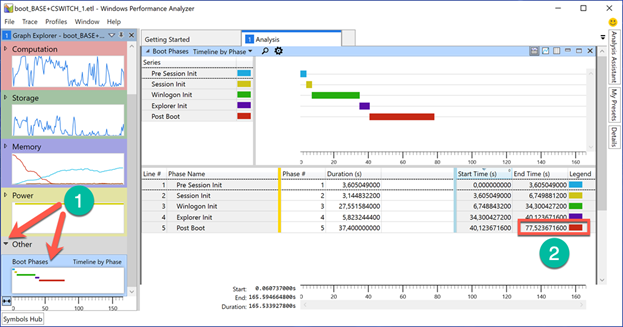
The next step is to launch PowerShell with administrative rights. We enter the next command sequence: «xbootmgr -trace boot -prepSystem -verboseReadyBoot -resultPath C:temp». The «-prepSystem -verboseReadyBoot» lines are designed to optimize prefetching and offsetting the boot sector to the initial sector of the hard drive. We start the execution by pressing the «Enter» key. The computer will restart six times. At each stage, the window indicated in step #4 is displayed. The entire sequence of operations, depending on the size of the hard disk and the information stored on it, may take several hours.

After the final reboot, repeat step 3. As a result of the optimization, the system startup time was reduced by 10 seconds.
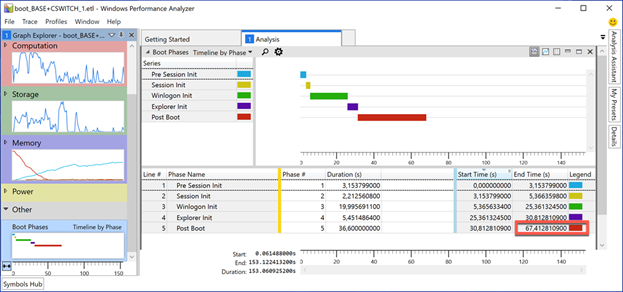
For the purity of the experiment in Windows, autoload adjustment, cleaning and defragmentation were not previously performed.
Using CCleaner
Our experts evaluated the effectiveness of using solutions built into the operating system in comparison with the popular optimization program
CCleaner. Testing was performed on the free version with basic settings.
The main feature of CCleaner, declared on the home page, is high-quality cleaning of the hard drive. During a test run, the program detects and offers to delete 540 MB of temporary files. Let’s analyze where this figure came from.
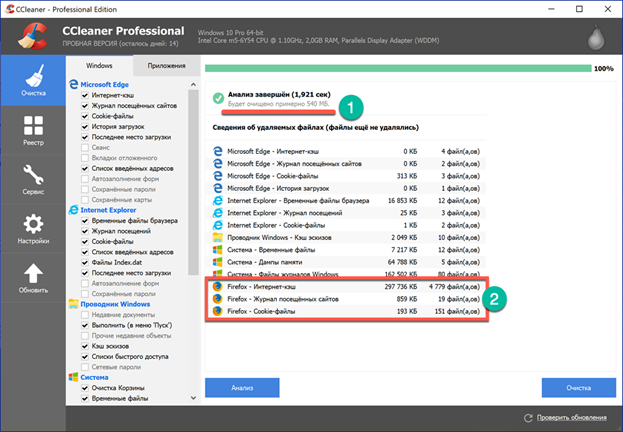
The system cleanup utility, run in parallel on the same system, found 251 MB. It should be noted here that Windows does not take into account the data of third-party browsers.

In the settings of Firefox installed in the system, we find another 293 MB. To clean them regularly, just check the box marked in the screenshot.
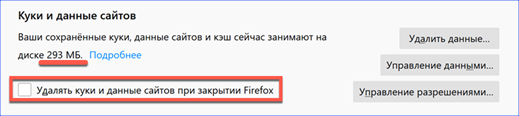
Simple math gives us 251+293=544 MB versus CCleaner’s 540 MB. The difference can be attributed to the error. Thus, there is no question of any «advanced method» of cleaning. For a «modest» price of 10$, the user gets what he already has in the operating system.
Replacing a hard drive with an SSD
The above methods are designed to programmatically optimize Windows without using radical methods such as resetting the configuration or reinstalling. A significant boot acceleration, depending on the PC configuration, more than three times, can only be achieved by replacing the HDD with an SSD. Comparative analysis gives the average load time:
-
HDD 45 to 65 seconds;
-
SSD from 16 to 25 seconds.
Average read/write speed:
-
HDD: 60-110 Mb/s (at 5400 rpm);
-
SSD: 700-1200 Mb/s.
High data processing speed allows the operating system to boot faster and work without noticeable “freezes”.
Finally
A review by our experts shows that Windows 10 has a sufficient set of built-in tools to speed up loading at the software level. The operating system features allow you to configure automatic startup of programs, clean up temporary files and optimize the performance of your hard drive. The use of «tweakers» and «optimizers» only leads to duplication of these functions and may adversely affect the stability of the OS.
Добавить комментарий
Для отправки комментария вам необходимо авторизоваться.