
How to speed up Windows 10
If you think that the Windows 10 operating system on your computer is too slow, then it’s time to do something about it. There are many ways to speed up performance, which we will talk about.
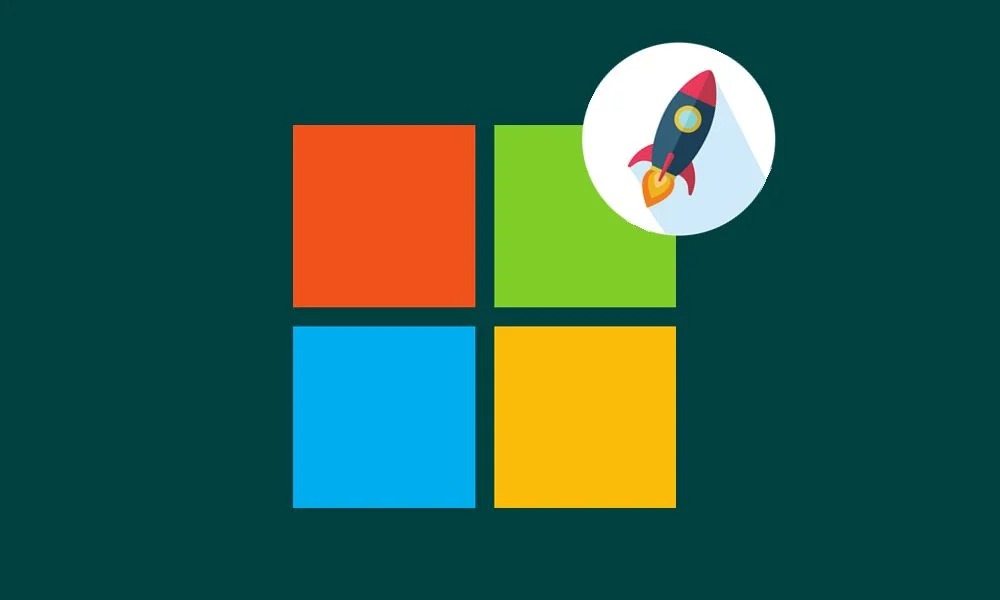
Cleaning the «Startup» section
The speed of the OS is affected by how many third-party programs are currently running. Many users almost never configure the installed applications, as a result of which they often begin to load when the computer starts. This literally paralyzes the PC in the first one and a half to two minutes of its operation after turning it on. And then it can work noticeably slower than it should.
You can find out which programs are loaded with the operating system in the «Startup» section. Some applications should be removed from it. For example, a torrent client is best launched by double-clicking on its icon. You should not force programs created by the manufacturer of the scanner, printer and MFP to work constantly. Especially if the computer is not installed somewhere in the office. And even the cloud storage client can be launched only as needed, although you can still think about this.
It is possible that in the «Startup» there are also programs unknown to you that were installed many years ago. If you do not use them, then feel free to delete them from this section!
To get into this section of the operating system, you need to perform the following steps:
-
Open Windows 10 Settings by doing this either through the Start menu or by pressing the Win+I keyboard shortcut.
-
Follow the path «Applications» — «Startup».
Here, deactivate the checkboxes for those programs whose background work you do not need. This will immediately free up some amount of RAM, and also reduce the load on the processor. As a result, the Windows 10 operating system will run faster.
Disabling the tracking function
At one time, the new operating system from Microsoft was negatively received by users due to the fact that it literally spied on the owner of the computer. Indeed, the OS has an actively working tracking function. On weak machines, it causes serious slowdowns. That is why many prefer to turn it off. This is usually done at the stage of installing Windows 10. But if it is already installed, then you can disable tracking as follows:
-
Press the key combination Win + I or click on the notification icon, and then on the «All settings» item.
-
Go to the «Privacy» section.
-
In the «General» subsection, you can safely disable all options, except for the second («SmartScreen Filter»). Do not be alarmed if you do not have this item — it is not available in some versions of the OS.
-
In the «Location» subsection, you can turn off the location of the computer. Or activate it only for some specific applications.
-
In the «Speech, handwriting, and typing» subsection, we recommend that you click the «Stop learning» button, if available. This will stop tracking exactly what characters you type, pronounce or write.
-
In the «Camera» and «Microphone» subsections, deactivate the corresponding switches. Or leave these computer modules available only to certain applications — for example, Skype.
-
In the following subsections, you can also prevent programs from getting one or another access. Well, in the «Reviews and Diagnostics» subsection, prohibit Windows from asking for your feedback (select the «Never» option). Well, in the item «Sending device data to Microsoft» select «Basic information».
And these are just the main subsections of the settings where you can find tracking functions! It is not surprising that special programs began to appear quite quickly, which allow you to almost instantly turn off all tracking of user actions. For example, we recommend downloading
Destroy Windows 10 Spying. Its interface is made in European, and all OS functions that can be disabled have a detailed description. Be sure to read all the points — some of them are better left in working order.
Eliminate interface lag
Sometimes you may encounter the fact that it is not the operating system itself that slows down, but only its interface. At the same time, such a problem appeared for some users not immediately, but after the next update. It is usually associated with the Control Flow Guard feature enabled by default, which is designed to protect against exploits that exploit memory access vulnerabilities.
Disabling CFG should lead to an increase in the smoothness of the interface. But by doing so, you slightly reduce security. There is nothing to worry about, especially if you have a good antivirus installed.
To disable the above technology, go to «Settings», then go to «Updates and Security». Here you should click on the item «Windows Defender».
In the window that appears, open the «Application and browser control» section.
Scroll through the list of possible options. At the bottom of it, you will find the Exploit Protection section. Here, click on the «Exploit protection settings» link button.
You will immediately see the Control Flow Guard (CFG) field. Here you need to select the item «Off. default».
That’s all. It remains only to confirm the change of parameters. Well, to be sure, you can restart your computer.
Eliminate Malicious Applications
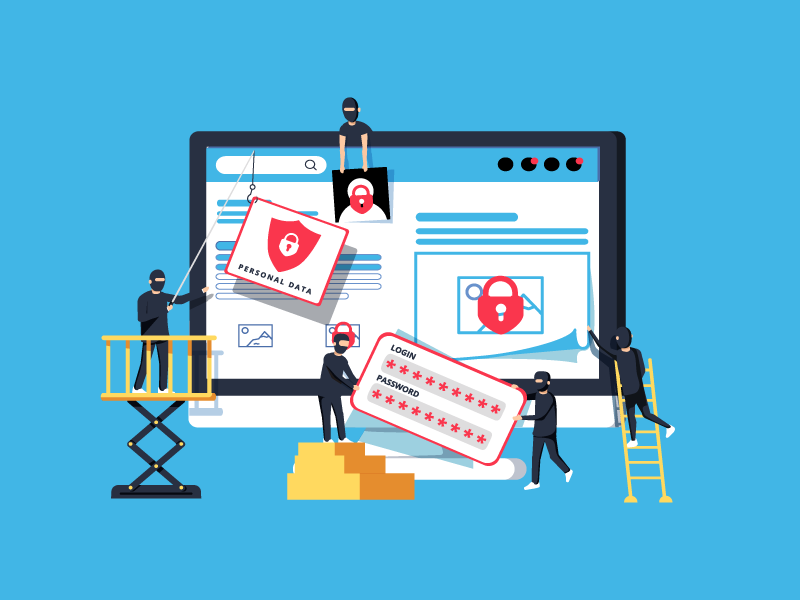
It is possible that Trojans, viruses and other malicious software have settled on your computer. Usually they do not affect the performance of the computer, but this is not always the case. That is why we recommend accessing the Internet only with an antivirus installed!
If for some reason you are unable to install a full-fledged antivirus, then we suggest that you regularly use online services to check your computer for viruses. They do not require installation, but at the same time they perfectly cope with their main task.
Driver update
Almost every computer component works with the help of a driver — a special program code, thanks to which the device is determined by the system. If you regularly update the OS, then you need to do this with the drivers, otherwise they risk becoming outdated.
Basically, it is recommended to update the video card driver. This is required not only for the stable launch of games, but also for adequate rendering of the operating system interface.
Windows 10 can automatically update all drivers. But sometimes this feature doesn’t work. To check if the driver is up to date, go to Device Manager. Here, select, for example, a graphics adapter, then right-click on it and click on the «Properties» button. In the window that opens, go to the «Driver» tab. Here you can click on the «Update» button. If a new version of the driver exists, then it will be downloaded and installed.
Killing background processes
The work of the computer involves the work of a huge number of background processes. Some of them are related to the OS itself, others are related to the programs you installed. If you urgently need to speed up the performance of Windows 10, you can “kill” some processes. But remember that after a reboot, everything will most likely return to normal.
To see the current background processes, you need to go to «Task Manager». To launch it, right-click on the Start button and select Task Manager. If the menu is displayed in a compact form, click on the «Details» button located at the bottom left.
In the window that opens, go to the «Details» tab. You can now sort all processes by CPU by clicking on the corresponding column heading. Thus, you can immediately see which processes are taking the most CPU time. Also pay attention to those that consume a large amount of RAM (especially if 8 GB or even less is built into the computer).
Never get rid of the System Idle process. Despite its name, it is very important. Killing him will at least restart the operating system.
To find out exactly what this or that process does, type its name into any search engine. If it turns out that the process is not particularly important, you can safely get rid of it.
Eliminate Apps from the Start Menu
Windows 10 differs from older operating systems by having live tiles. They are located in the Start menu, serving not only to launch the corresponding programs, but also to display any information. Needless to say, such a replacement for traditional icons negatively affects system performance? Some people don’t even use Live Tiles!
If you, too, almost never look at all these tiles, we recommend that you at least remove them from the Start menu. To do this, right-click on the tile, and then select «Unpin from Start Screen». If it happens on a relatively weak laptop, then this will certainly lead to an increase in performance.
If you want to disable absolutely all live tiles, then for this you should go to the «Local Group Policy Editor». Here you need to go along the path «User Configuration» — «Administrative Templates» — «Start Menu and Taskbar». Here you need to double-click on the item «Turn off tile notifications.»
Some built-in applications in Windows 10 could be removed altogether, further reducing the load on the processor. However, this is already a topic for a separate discussion, since this operation is by no means carried out in two clicks.
Increasing the paging file
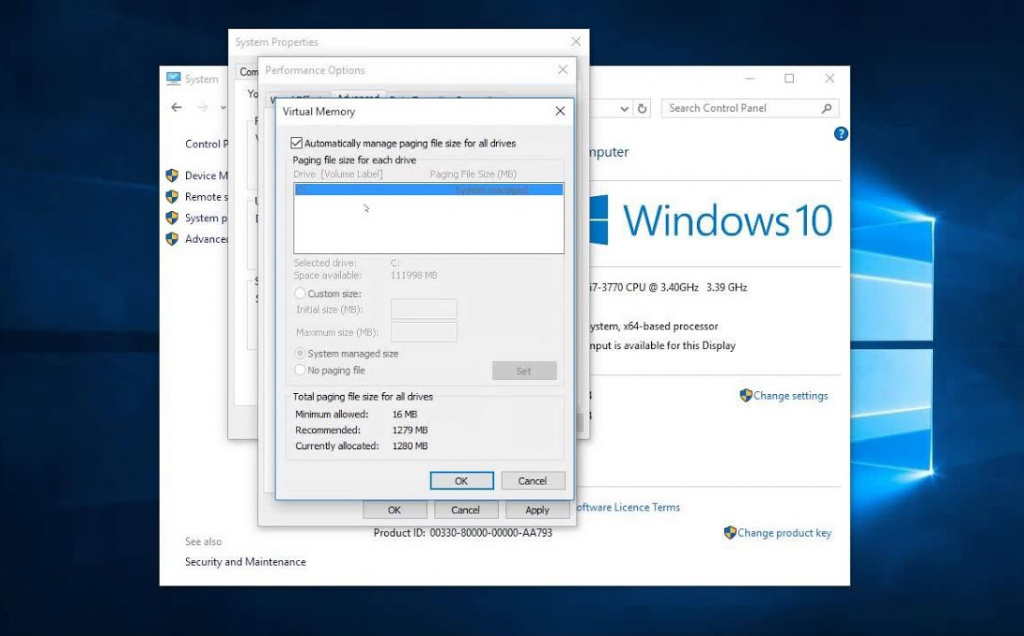
If the computer does not have enough RAM, then from time to time it may try to increase it at the expense of the hard drive. The amount of permanent memory reserved for this task is called the paging file. By default, it can be very tiny or completely absent, which is why when there is a shortage of RAM, terrible brakes begin.
To change the size of the paging file, the following steps are required:
-
Go to «This PC» — «Properties».
-
Click the «Advanced system settings» button.
-
In the window that opens, go to the «Advanced» tab. Here again, click the «Options» button, located in the «Performance» section.
-
This time you should be interested in the «Advanced» tab. Here you will see the current amount of virtual memory. If you don’t like it, click the Change button.
-
In the window that opens, we recommend that you uncheck the box «Automatically choose the size of the paging file.» Instead, choose the drive that will contain this file yourself, and then specify the initial and maximum size. Usually 4-5 GB is enough.
-
Click the «OK» button.
Note that this step is not required if your computer has at least 16 GB of RAM built into it. Practice shows that in this case the paging file is almost never used, only taking up space on the drive. It should also be understood that working with a hard drive is very slow. It would be better if the swap file is located on the SSD.
Simplifying graphic effects
If you have a budget laptop, then it is possible that in order to increase performance, you will have to get rid of improved graphic effects. To do this, right-click on the «Start» menu, then select «System» and «Advanced system settings».
In the window that opens, go to the «Advanced» tab. Here you will see the «Performance» section. It contains the «Options» button, which you should click.
You will be taken to a new window. Here it is recommended to check the item “Ensure the best performance”. The system will immediately turn off all animations and effects. At the same time, you can still leave some of them by checking the boxes next to the corresponding items.
The setup doesn’t end there. Now you need to return to the main screen of the operating system. Press the keyboard shortcut Win+I. In the window that opens, go to the «Accessibility» section, and then go to «Other options». Here you need to disable the item «Play animation in Windows».
To further improve performance, visit another section in the «Parameters». It’s about personalization. There is a Colors subsection where you can turn off transparency for the taskbar, start menu, and notification bar.
On very weak machines, it may also be necessary to turn off the sounds announcing certain events. To do this, right-click on the «Start» menu, then select «Control Panel» and «Sound». In the window that appears, go to the «Sounds» tab. Here, turn on the «Mute» sound scheme. As a result, the operating system will stop accessing the hard disk in the event of any event, reproducing the corresponding signal.
Checking the operating system for errors
If the slowdowns started unexpectedly for you, then it is possible that as a result of the next update or installation of any program, the Windows 10 operating system was damaged. Therefore, we recommend checking it for errors.
-
First of all, click on the «This PC» button located in the «Start» menu.
-
Right-click on «Windows Disk».
-
Select «Properties» and «Tools».
-
Click the «Check» button.
That’s it, the operating system will run a self-test. You can access this tool a little faster using the command line, in which you need to enter the sfc /scannow command — this will lead to the same result.
If there are no errors, then the brakes are to blame, with a high degree of probability, not the operating system itself.
Turn off cloud sync
Microsoft has been developing its OneDrive cloud storage for a long time. Previously, to use it, you had to download a separate program. Now work with it is carried out using the tools built into Windows 10. And it is better to disable them if you are not going to use this service.
To turn off syncing with OneDrive, go to This PC. Here you need to right-click on the «OneDrive» item. Next, click on the item «Select the storage folders to synchronize.»
In the window that opens, you just need to uncheck the box «Sync all files and folders to OneDrive». After that, it remains only to click the «OK» button. From now on, the operating system will not contact its servers after every major change in the file system.
Computer upgrade

Of course, the easiest way to speed up your computer is to upgrade it. Especially if you use a desktop PC — here you can also replace the motherboard by choosing one that supports a new type of RAM and install a new processor. But most laptops can be upgraded a bit. More specifically, the following components can speed up Windows 10:
RAM — especially if its obviously insufficient volume was installed before (less than 8 GB);
SSD-drive — they should replace the traditional hard drive, this is the most effective way to speed up the OS.
Upgrade is a radical method. He will make you spend money. And it is possible that very considerable.
Windows 10 update
Above, we talked about the fact that some users regularly update the operating system, and the drivers become outdated. But the reverse situation is also true, when the drivers are updated, but the OS itself is not. If you belong to the second category of people, then try to update Windows 10 after all — it is possible that this will lead to an increase in performance.
If you have not updated the operating system for a very long time, then you may need to use the program
Media Creation Tool. It will allow you to get absolutely all the updates that have been developed for Windows 10 during its existence. Download it and run it, then do the following:
-
Click the «Accept» button. By doing so, you agree to the proposed license.
-
Next, the tool will ask what exactly it should do. Select the «Upgrade this PC now» option, and then click the «Next» button.
-
The program will start downloading the necessary update files and will also analyze your computer. The duration of the process largely depends on the speed of your Internet connection.
-
As soon as the necessary files are downloaded, you should click the «Accept» button, agreeing to another license.
-
The search for all kinds of updates will begin again, after which they will be downloaded to the computer. This process does not require any action from the user. Well, when it ends, you should click the «Install» button.
That’s all. It remains only to wait for the computer to restart and copy all the files into the bowels of the Windows 10 operating system. The duration of this process depends on how long you have not updated your OS.
Restoring Windows 10
Another radical method. It is useful for those who are sure that the brakes are caused by a recent installation of a program or an incorrect OS update. To restore Windows, you need to visit the appropriate section in the «Settings». The process is started by pressing the «Start» button.
As a result, you will receive the operating system in the state it was in at the time the selected restore point was created. If any applications were installed after its creation, they will no longer remain on the computer. It will not be on it and all software updates and even Windows 10 itself.
Conclusion
Now you understand that a slow computer is not a sentence. Of course, you can buy yourself a new PC or upgrade. But it’s better not to spend money, instead, use the methods we have described that serve to speed up performance. You will immediately notice that the operating system began to work noticeably more adequately. Finally, we recall that there should always be a sufficient amount of free space on the system disk. If there is less than 10 GB left, then it is better to delete something or move it to another disk — otherwise you will inevitably encounter brakes.
Добавить комментарий
Для отправки комментария вам необходимо авторизоваться.